How To Take Hd Photos On Iphone Xr
Are you struggling to take good photos with your iPhone camera? It's actually easier than you think! You just need to know how to use the iPhone camera settings. In this tutorial, you'll learn how to use the built-in Camera app to take incredible iPhone photos. And you'll discover some hidden iPhone camera features that you never knew were there!

Table Of Contents: How To Use iPhone Camera App
Click any title link below to go straight to that section of the tutorial:
1. Quickly Open The iPhone Camera App
2. Turn On The Camera Grid For Improved Composition
3. Choose The Perfect Shooting Mode
4. Switch Between Wide, Ultra Wide & Telephoto Lenses
5. Use iPhone 11 Night Mode To Capture Stunning Low Light Photos
6. Use Portrait Mode For Beautifully Blurred Backgrounds
7. Use Burst Mode For Amazing Action Shots
8. Shoot Live Photos To Bring Your Images To Life
9. Capture Photos & Videos At The Same Time With iPhone 11 QuickTake
10. Set The Focus For Pin-Sharp Images
11. Adjust Exposure For Perfect Brightness Levels
12. Use HDR To Capture More Detail In High Contrast Scenes
13. Access More iPhone Camera Controls
1. Quickly Open The iPhone Camera App
Do you often miss great shots because you can't open the iPhone camera in time?
Fortunately, there are several quick ways to open the iPhone's built-in Camera app.
If your iPhone is locked, tap the screen to wake up your phone (or press the Home button on older iPhones). Then swipe left.
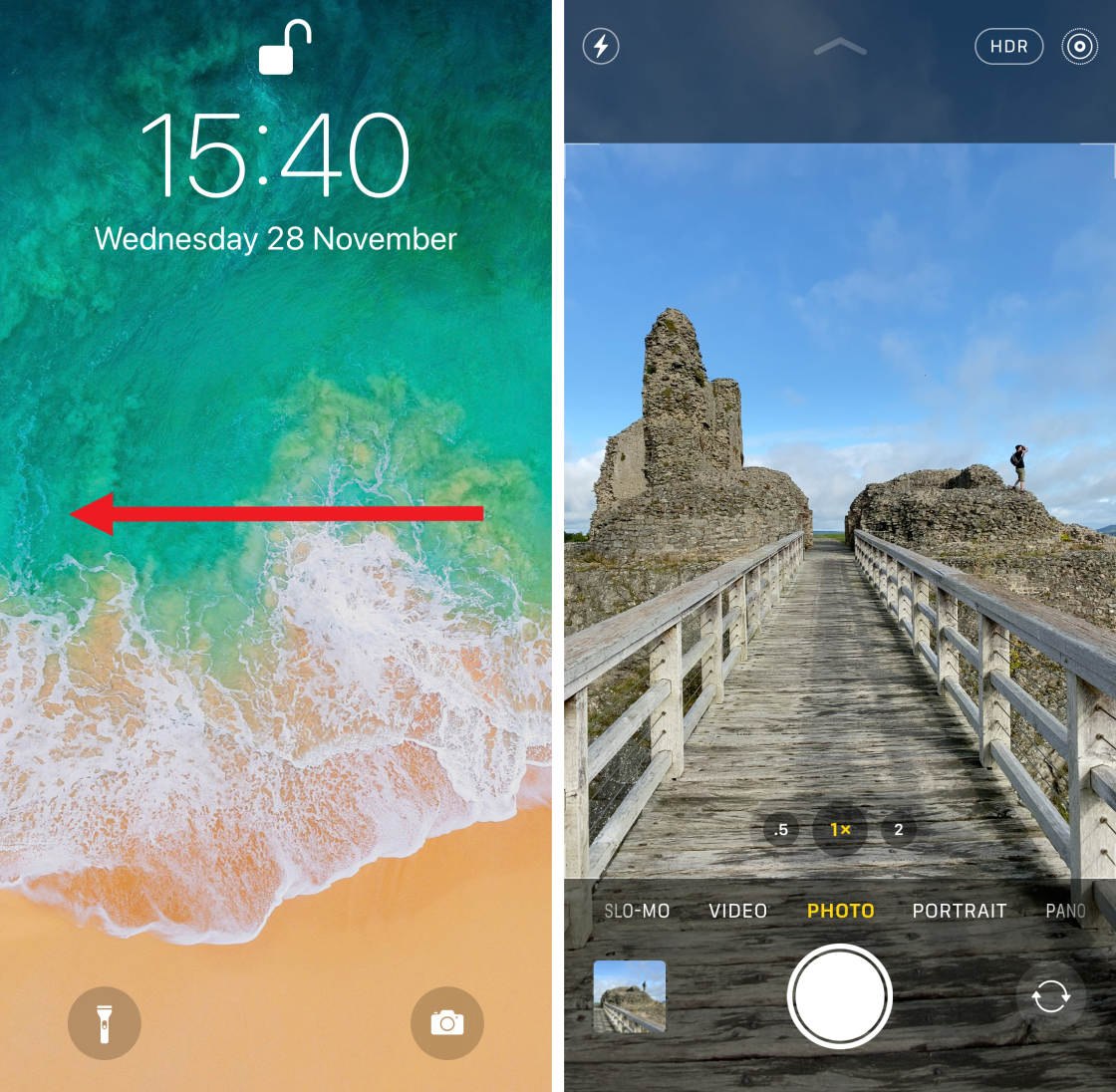
The Camera app will slide onto the screen and you can start shooting immediately.
There are other ways to open the Camera app too. This video from my iPhone Photo Academy online course shows you three ways to open the camera. Click here to find out more about iPhone Photo Academy.
My iPhone Photo Academy online course shows you how to take incredible photos that everyone adores. Join now and discover how to create pictures that you'll be proud to look at years later.
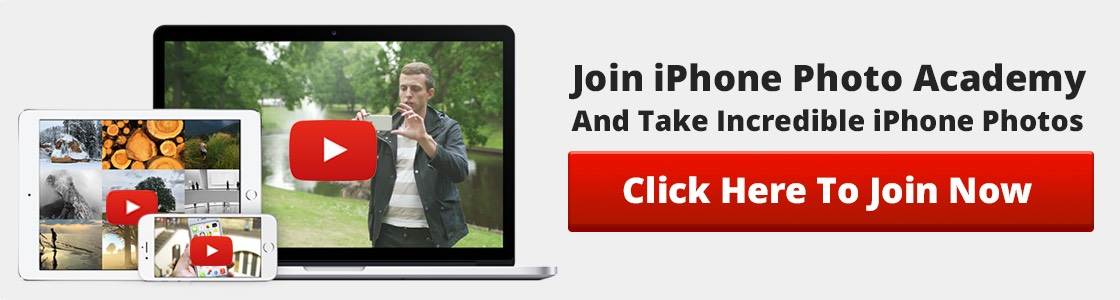
If you're already using your iPhone when you want to take a photo, use one of the following techniques to open the camera.
If the Home screen is visible, tap the Camera app icon.
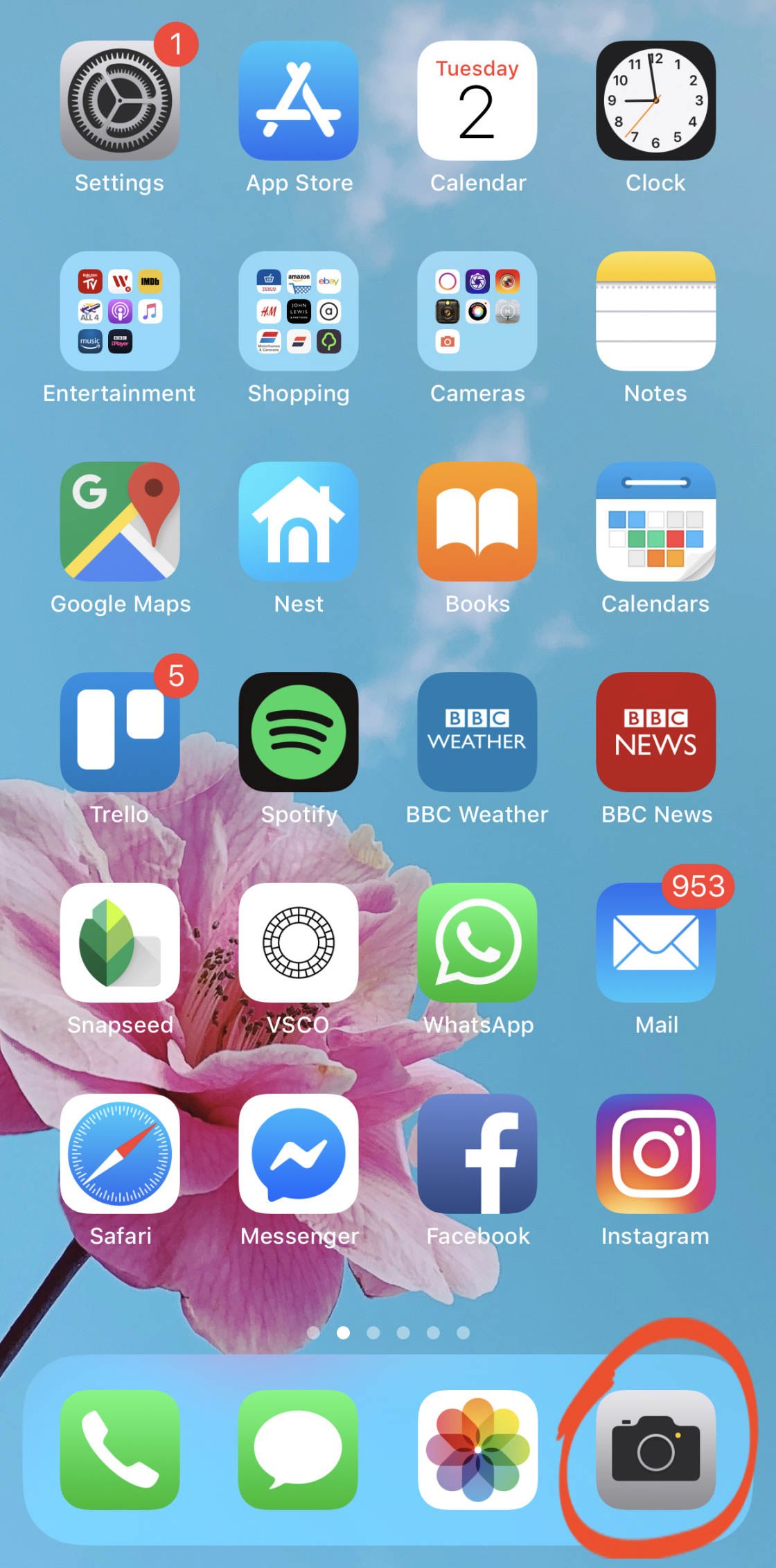
It's a good idea to add the Camera icon to the dock at the bottom of the screen. This makes it easier to find, so you'll be able to open it more quickly.
To add the Camera icon to the dock, tap and hold the icon until it starts to jiggle. Drag the icon to the dock at the bottom of the screen. Then tap Done at the top right.
Note that you can only have four icons in the dock. So if the dock is already full, you'll need to drag one of the other icons out of the dock first.
What if you're using a different app and want to quickly open the camera? There's no need to close the app you're using.
Instead, swipe down from the top right of the screen (on older iPhones swipe up from the bottom edge). This opens the Control Center where you can tap the Camera icon.
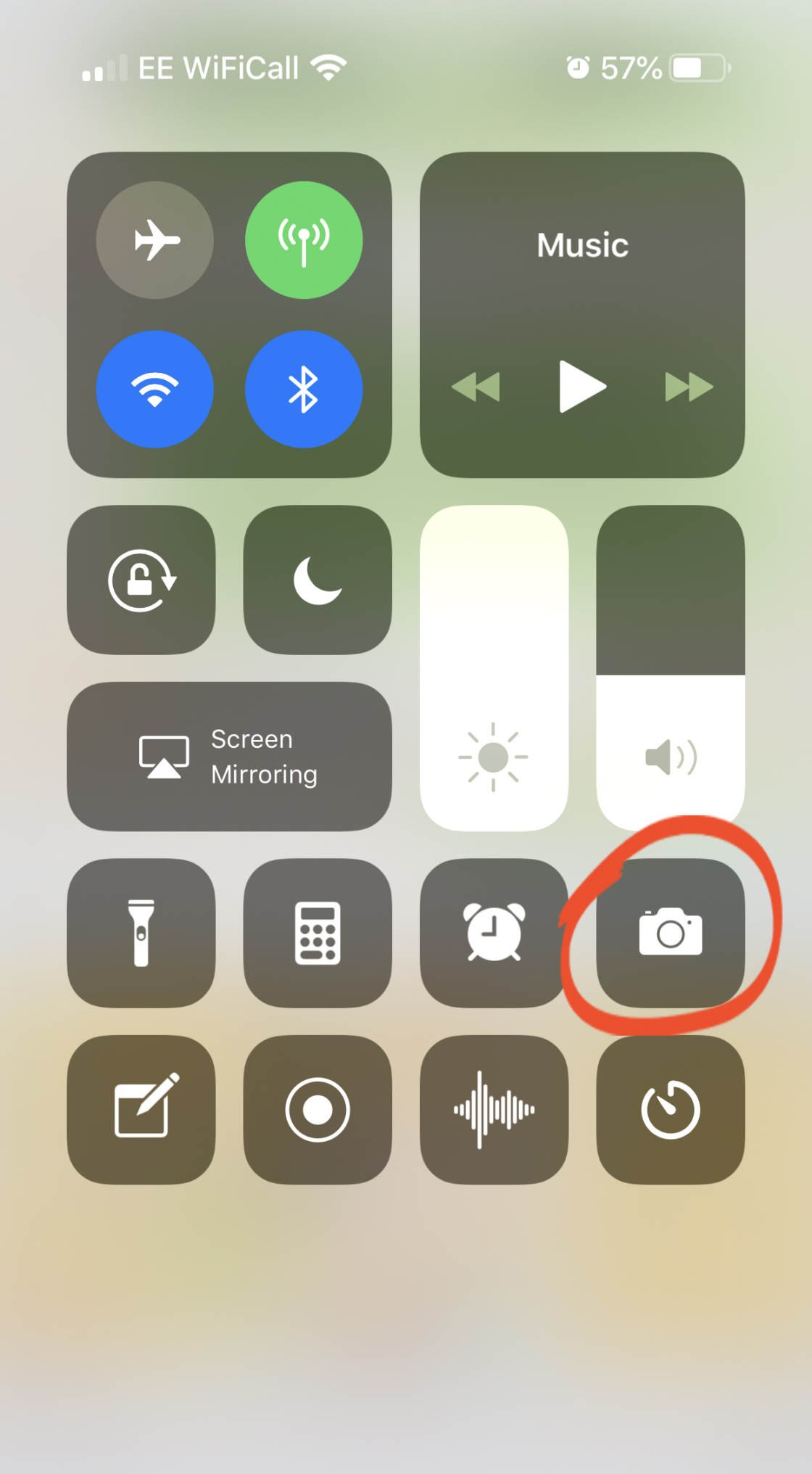
If you want to take great pictures with your iPhone, you have to be ready to shoot quickly.
With these iPhone camera tricks, you can start shooting in a second or two. So you'll never miss a great photo opportunity again!
2. Turn On The Camera Grid For Improved Composition
The iPhone Camera app lets you display gridlines on the screen. The grid has two horizontal and two vertical lines as shown below.

These gridlines help you create photos with better composition. For example, you can use it to compose your shot according to the rule of thirds.
This rule states that it's better to place your subject off-center, rather than in the middle of the frame. Use the grid to position your subject where two of the gridlines meet.

When shooting landscape photos, position the horizon along the top or bottom gridline, rather than across the middle.
The grid is also an amazing tool for keeping your iPhone straight when taking photos. You can line up the horizon with a horizontal gridline to ensure your photo is level.
To switch on the gridlines, open theSettings app and selectCamera. Ensure the Grid option is on (green).
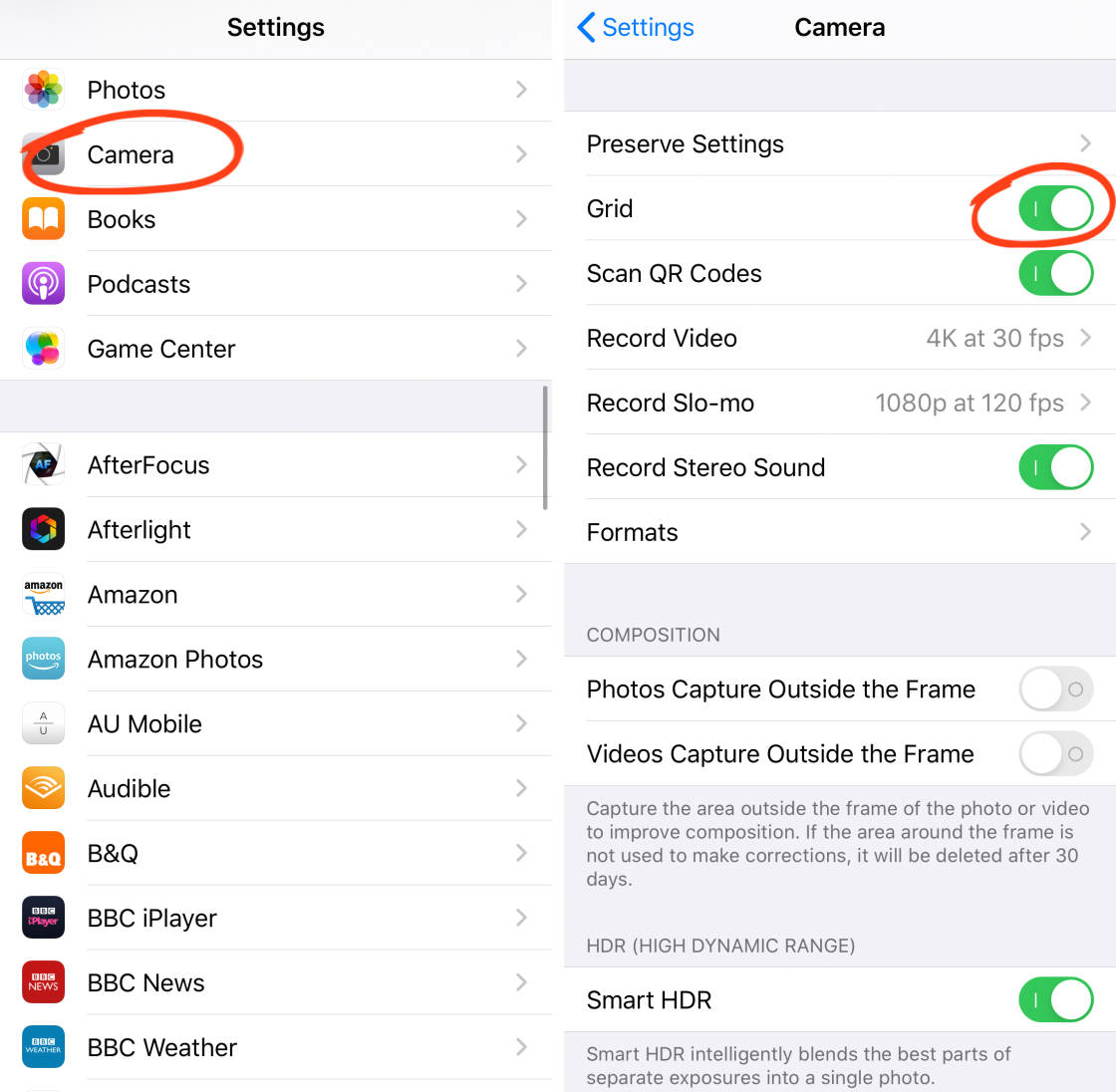
Close Settings, and open the Camera app again. The gridlines will be visible in the viewfinder.
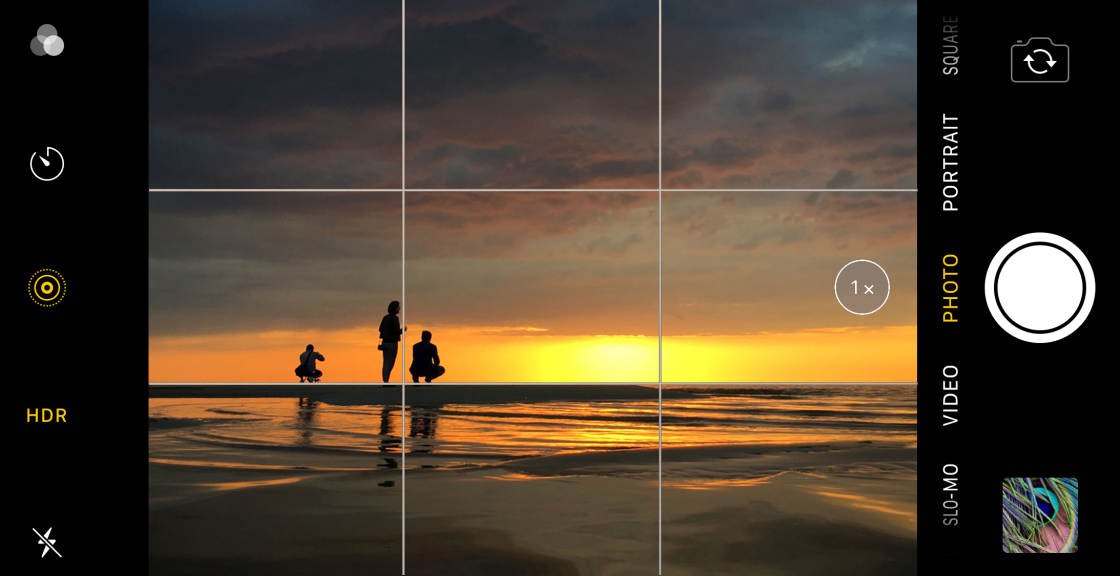
Enabling the grid feature also activates the leveling tool. This tool helps you take level photos when shooting straight up or down.
It's perfect for food photography and still life photography where you need to shoot from above. And it's great if you want to shoot straight up, for example, to photograph a decorative ceiling.
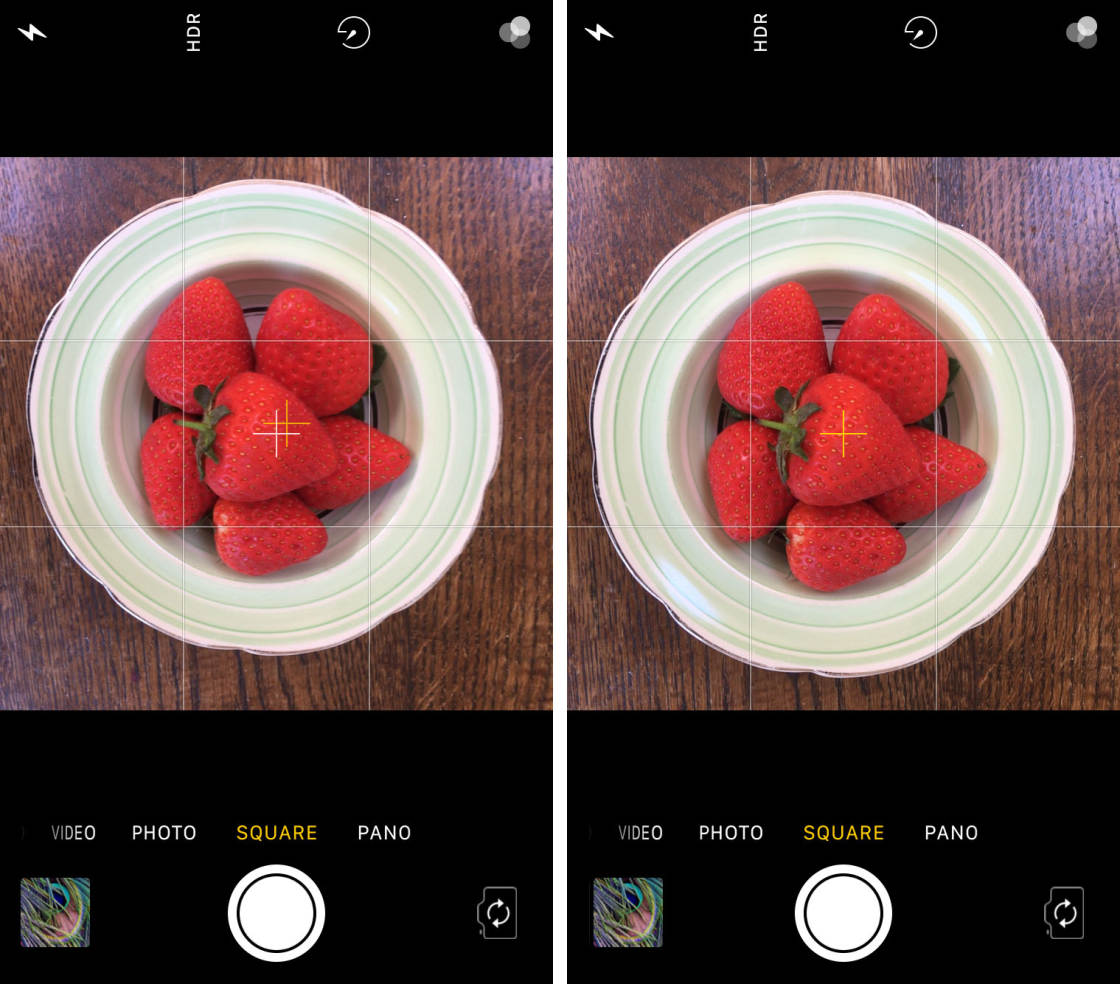
When you point your iPhone up or down, you'll see a pair of white and yellow crosshairs in the middle of the screen. When your iPhone is parallel with the ground or ceiling, the crosshairs merge into a single yellow cross.
3. Choose The Perfect Shooting Mode
The iPhone Camera app has several photo and video shooting modes.
Swipe left or right to scroll through the different camera modes at the bottom of the screen.

You can choose from Photo, Portrait, Pano, Video, Time Lapse, and Slo-Mo.
On iPhone XS and older, you'll also have Square shooting mode.
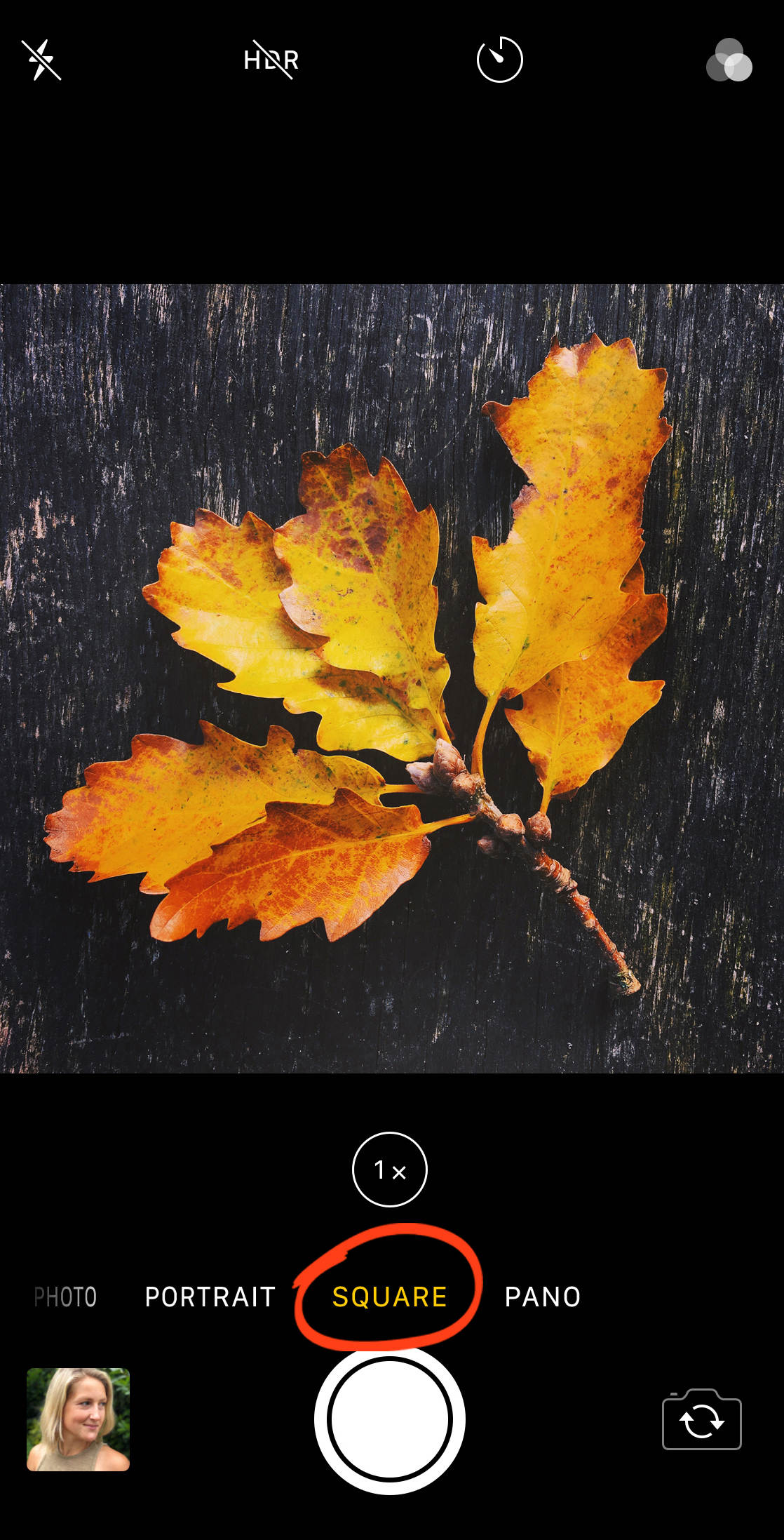
To shoot in Square mode on iPhone 11, go toPhoto mode, then tap the up arrow at the top of the screen. At the bottom of the screen, tap 4:3 and selectSquare.
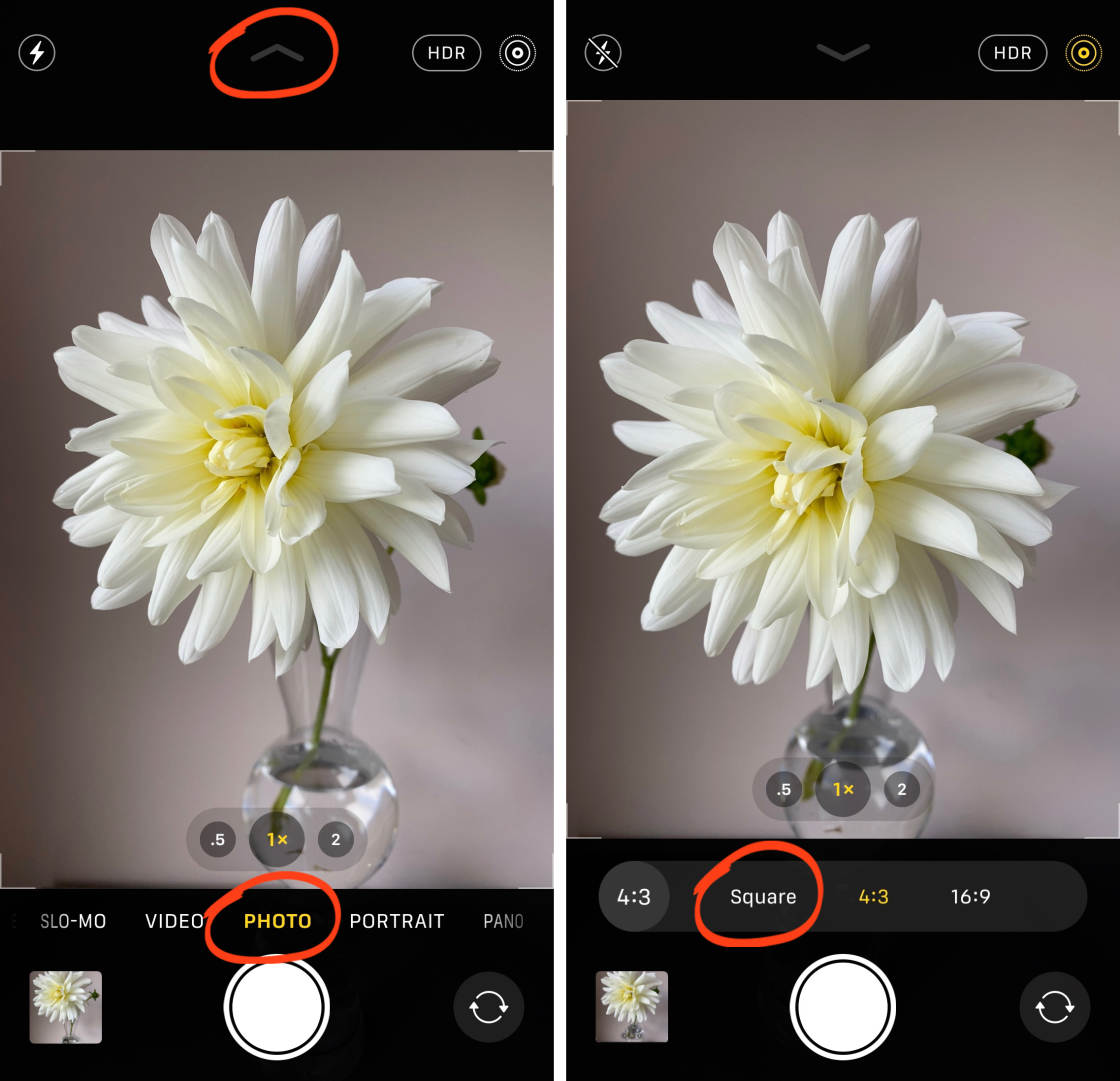
So, what are each of these shooting modes for?
Photo mode captures a standard rectangular photo.

Square mode crops the frame to a square format.

Portrait mode lets you blur the background in your photos. It's perfect for capturing beautiful portrait photos of people and pets.

Note that Portrait mode is available on the new iPhone 11, iPhone 11 Pro, and iPhone 11 Pro Max. It's also available on the iPhone XS, iPhone XS Max, iPhone XR, iPhone X, iPhone 8 Plus, and iPhone 7 Plus.
Pano mode lets you capture super-wide panoramic shots. This is great for wide landscapes and cityscapes.

To capture a panorama, hold your iPhone in vertical orientation, then tap the shutter button. Move your phone across the scene in the direction of the arrow. Tap the shutter button to end the capture.
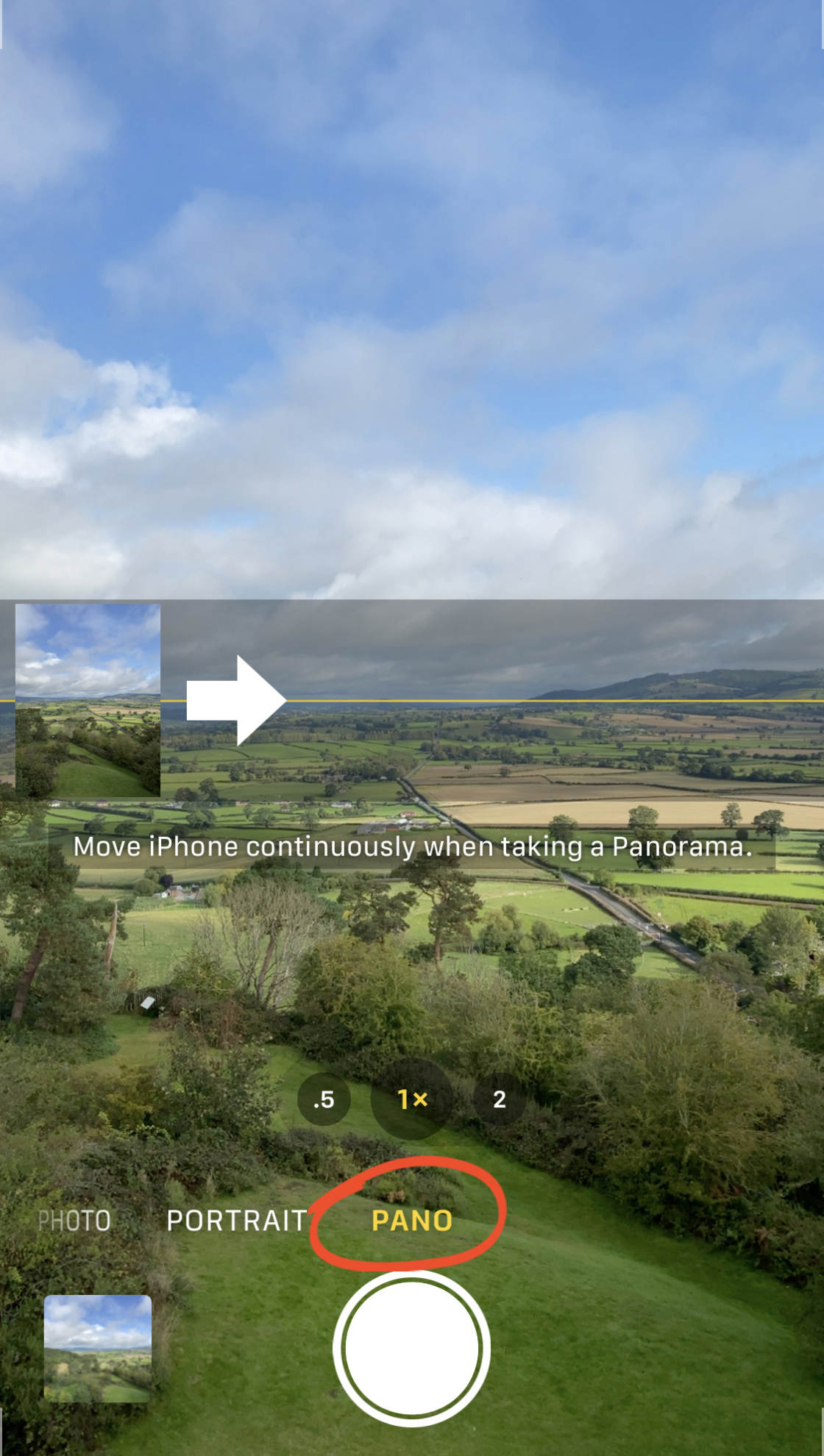
Video mode allows you to record videos with your iPhone. Use it to make home movies, or share short video clips on social media.

Slo-Mo mode captures slow-motion video. It's perfect for slowing down fast-moving subjects.

Time-Lapse mode creates sped-up video footage. Use it to speed up the motion of slow-moving subjects, such as clouds moving across the sky.

Click the Play button to watch this time-lapse video of candles burning down:
4. Switch Between Wide, Ultra Wide & Telephoto Lenses
Do you have an iPhone with two or three rear-facing lenses?

If so, you can switch between the iPhone camera lenses to zoom in and out on the scene.
The iPhone 11 Pro and iPhone 11 Pro Max have three lenses: Wide, Ultra Wide, and Telephoto.

The iPhone 11 has two lenses: Wide and Ultra Wide.

Older dual-lens iPhones have the Wide andTelephoto lenses. And single-lens iPhones just have theWide lens.
If you have a dual or triple-lens iPhone, read on to learn how to switch between lenses while shooting.
In the iPhone Camera app, you'll see the Zoom icons at the bottom of the viewfinder.
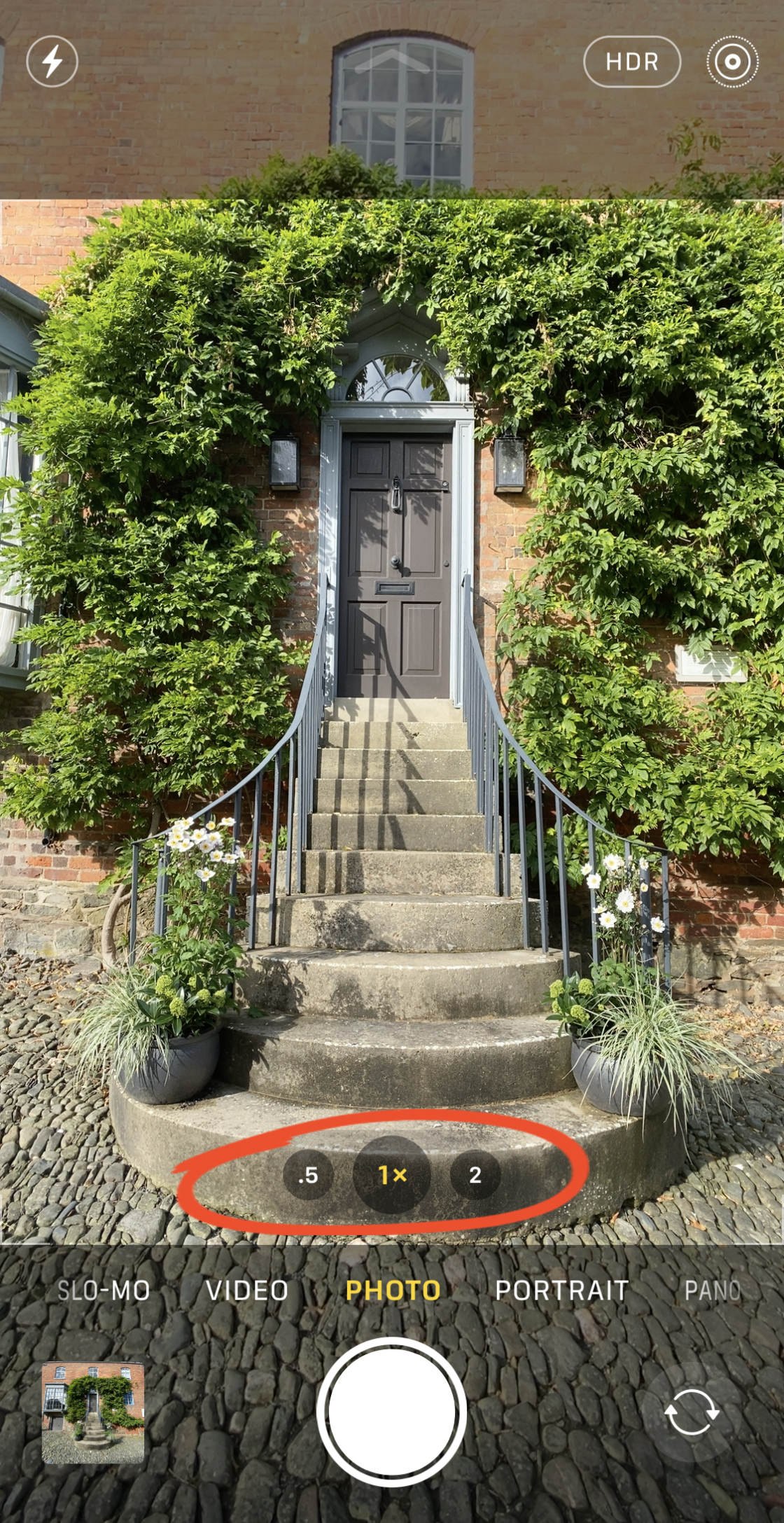
0.5x is the Ultra Wide lens. 1x is the Wide lens. And 2x is the Telephoto lens.
Note that you'll only see the numbers corresponding to the lenses that you have on your iPhone.
Tap 0.5x to use the Ultra Wide lens.

Tap 1x to switch to the Wide lens.
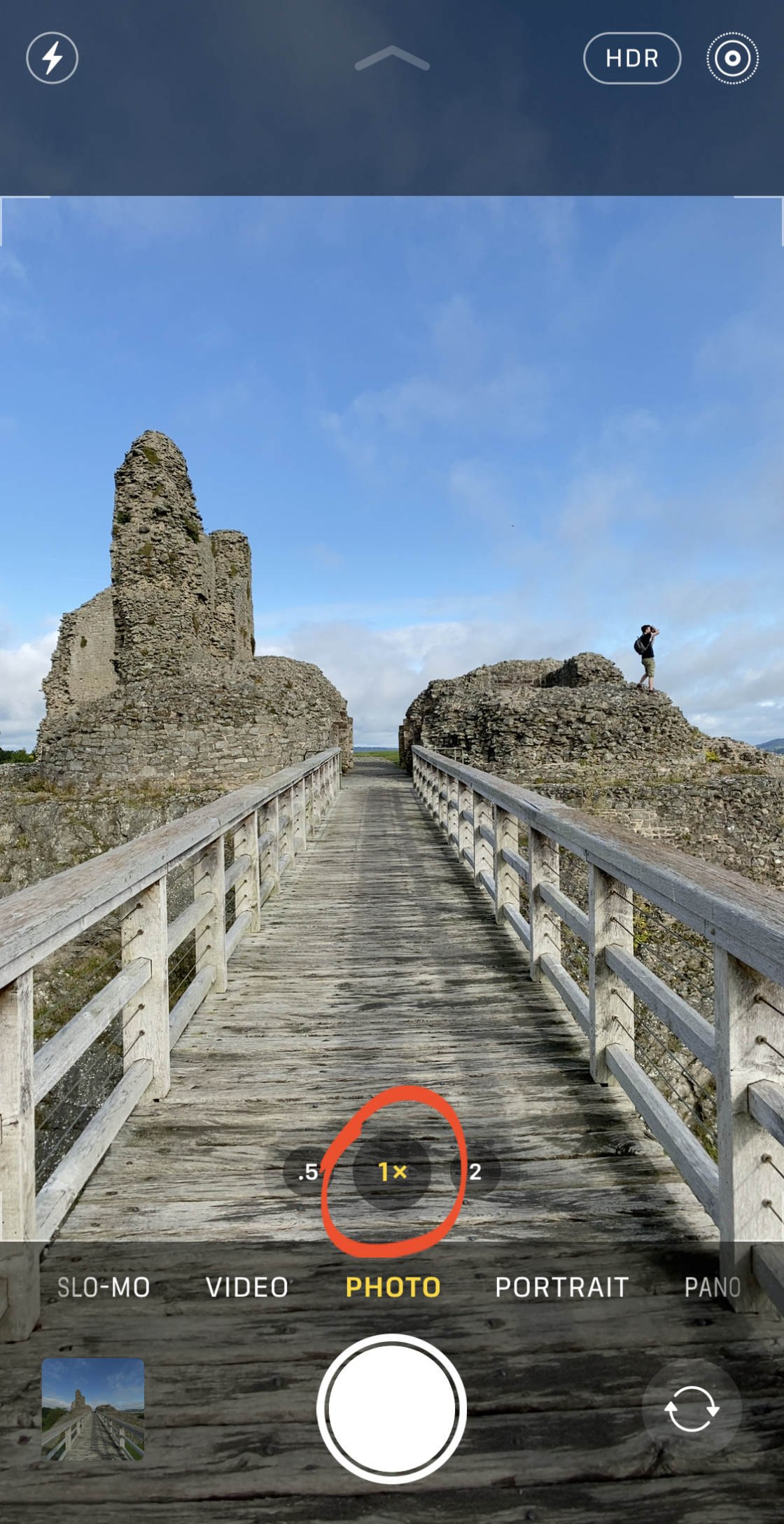
And tap 2x for the Telephoto lens.
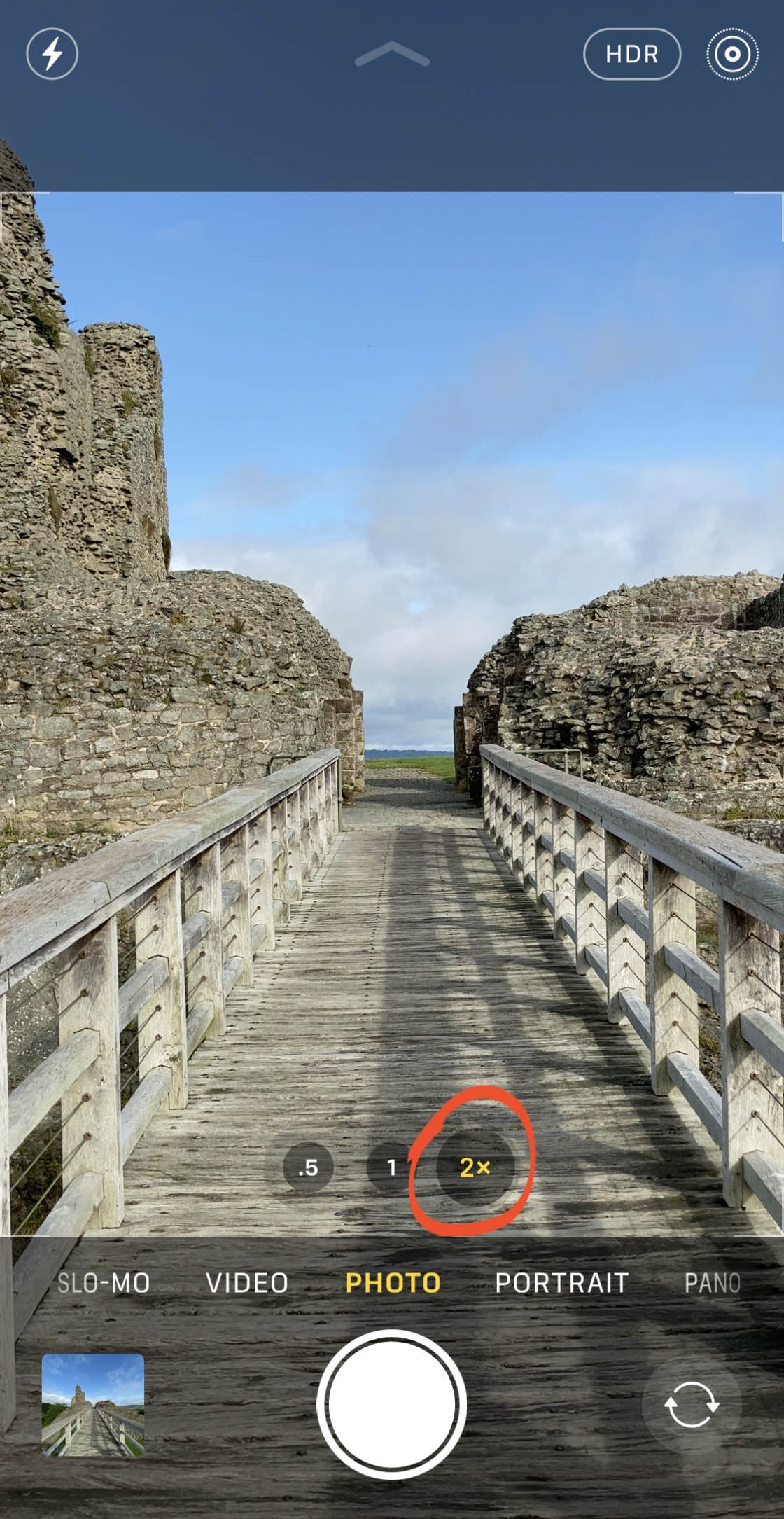
The 1x Wide lens has a moderately wide angle of view. This lens is suitable for most shooting situations.

The 0.5x Ultra Wide lens has a much wider field of view. This lens lets you capture more of the scene, which is perfect for landscapes, cityscapes, and large buildings.

The 2x Telephoto lens lets you zoom in to get a closer view of distant subjects. It's perfect when you can't physically get closer to your subject.

5. Use iPhone 11 Night Mode To Capture Stunning Low Light Photos
Do you have the iPhone 11, iPhone 11 Pro, or iPhone 11 Pro Max?
If so, your iPhone 11 Camera app comes with an amazing new feature called Night mode!
Night mode allows you to capture incredible color and detail in your low light photos.
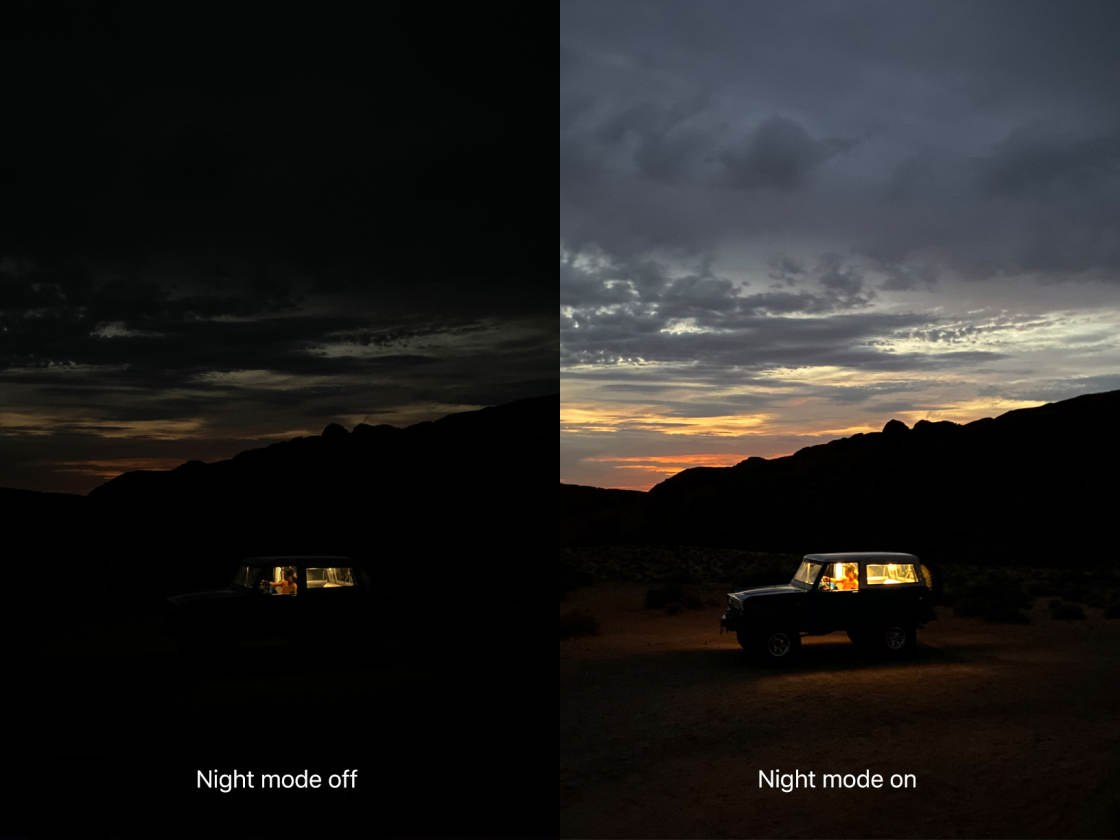
The great thing about Night mode is that it comes on automatically when you're shooting in low light.
Just make sure you have the1x Wide lens or 2x Telephoto lens selected. (You can't use Night mode with the 0.5x Ultra Wide lens.)
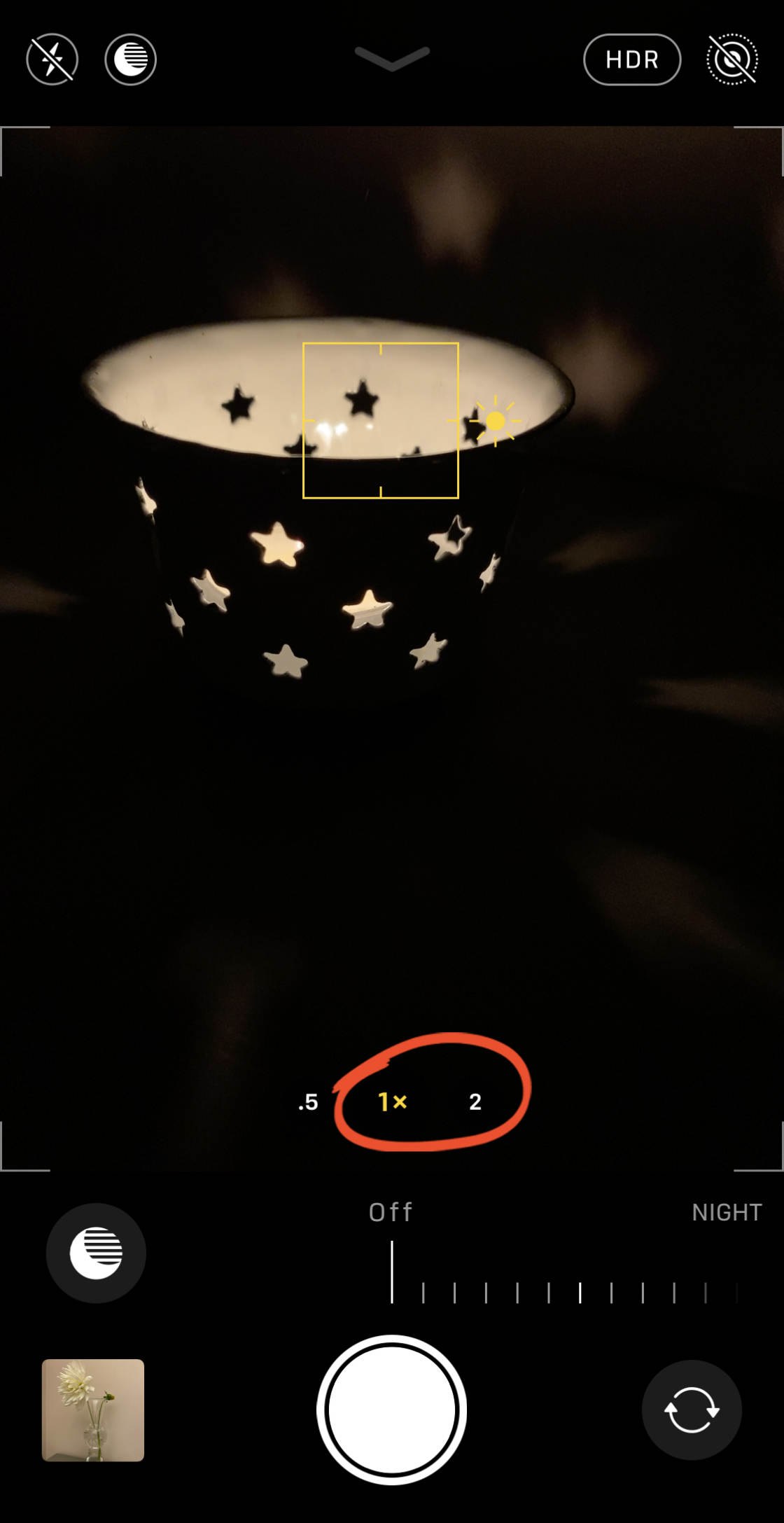
If the light is moderately low (but not very dark), the Night mode icon will be white.

This means Night mode isn't yet active… but it's available to use if you wish. To activate Night mode, tap the white Night mode icon so it turns yellow.
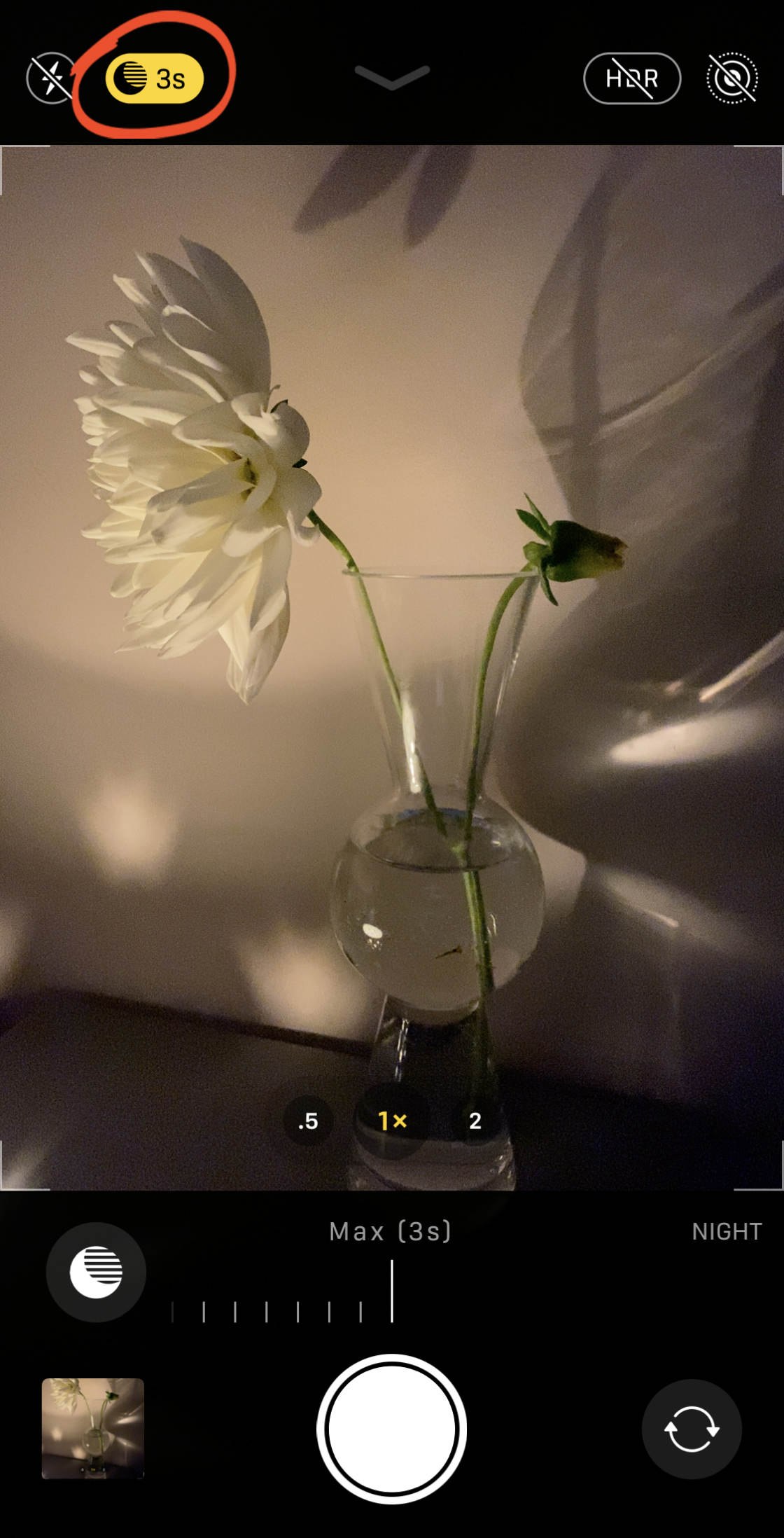
Note that if the scene has very low light, Night mode will automatically switch on.
The number on the yellow Night mode icon indicates the exposure time, e.g., 1 second, 3 seconds, etc. This is the time it will take to capture the image when you press the shutter.
You can adjust the exposure time using the slider at the bottom of the screen.
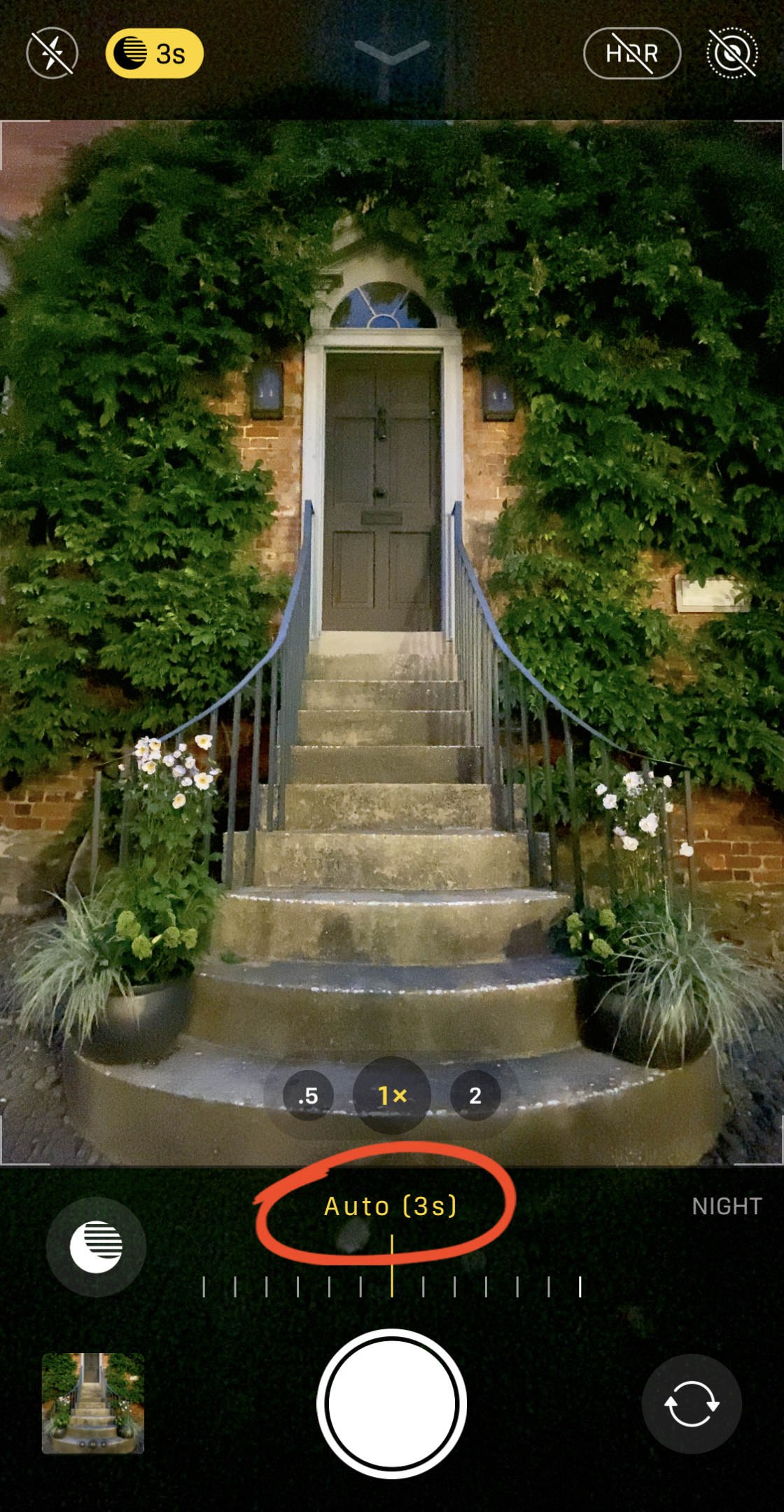
You can use the Auto exposure time, or drag the slider to the right to set the exposure time to Max.
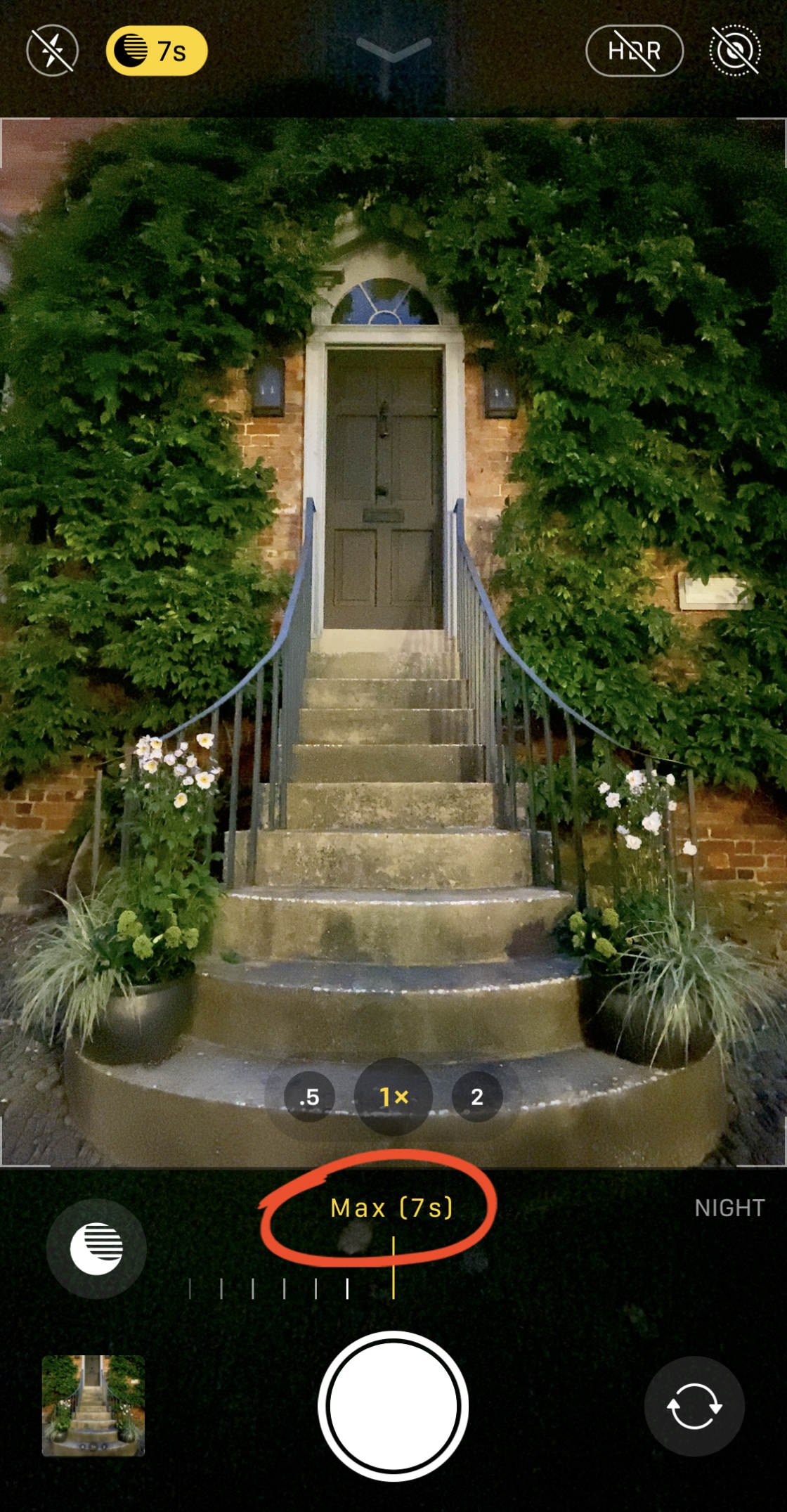
To switch off Night mode, drag the slider left to the Off position.
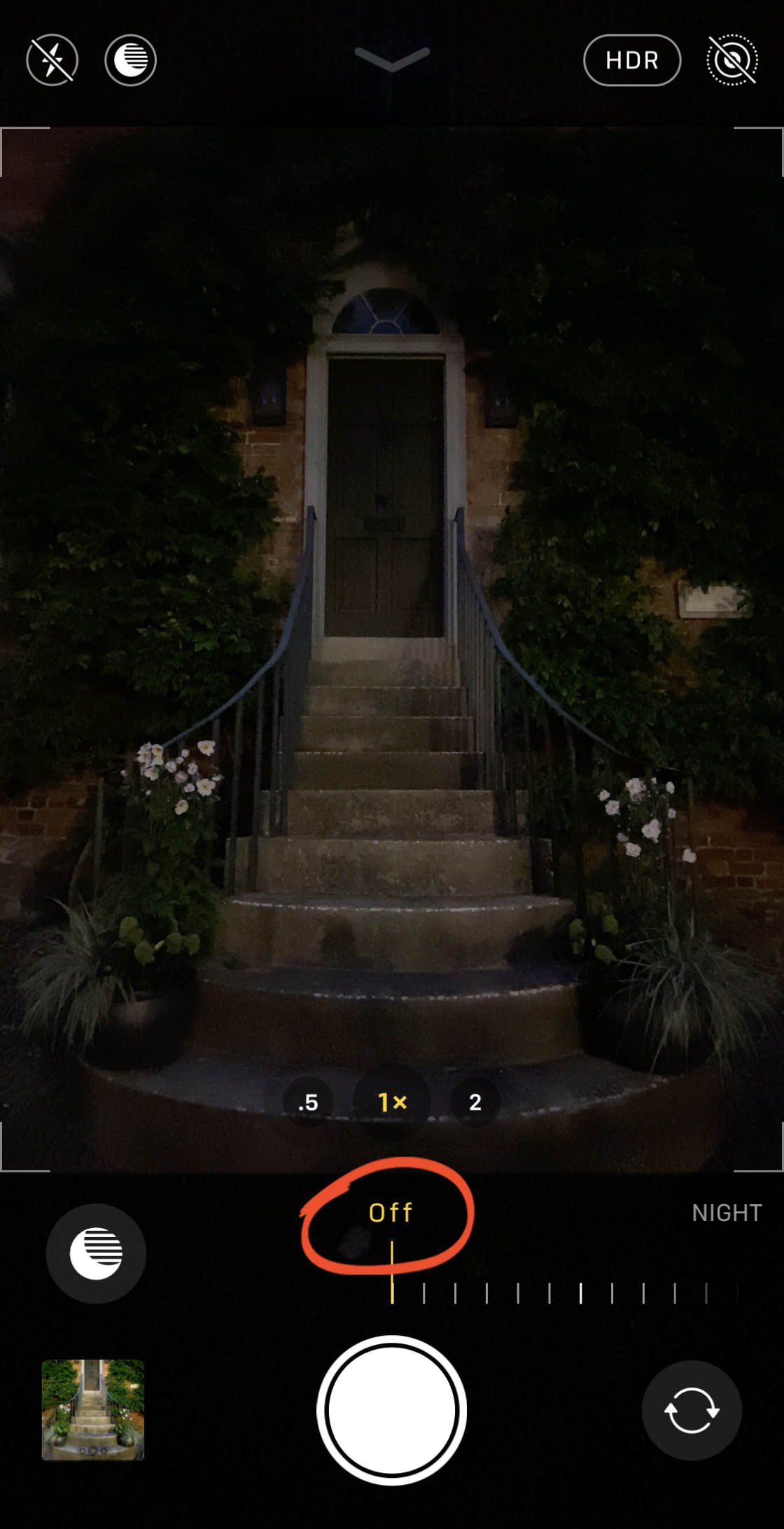
When you're ready to take a photo, tap the shutter button.
Hold your iPhone still until the shot is complete. The steadier your camera, the sharper your picture will be.

When using Night mode, keep in mind that you need some kind of light in the scene. It could be a lamp, a candle, street lights, or even car headlights.
If there's no light in the scene, you won't get good results. But with a bit of illumination, you can capture wonderfully detailed night photos!

Note that if you're taking pictures in medium to low light, and Night mode isn't switched on, your camera may use Deep Fusion instead.
Deep Fusion is an automatic camera feature (you can't control it) that captures better texture and detail in medium to low light scenes.
6. Use Portrait Mode For Beautifully Blurred Backgrounds
Portrait mode is an incredible iPhone camera feature that blurs the background in your photos.

You can use Portrait mode to shoot stunning portrait photos of people and pets.
But you can also use it to blur the background behind any foreground subject.

Normally you could only achieve a shallow depth of field (blurred background) with a DSLR camera.

But Portrait mode lets you recreate this effect with your iPhone.
To shoot in Portrait mode, select Portrait from the list of shooting modes.

Ensure your subject is between two and eight feet from the camera. And wait for the yellow focus box to appear around the subject's face.
When Portrait mode is ready, the words Natural Light appear in yellow. (On iPhone 7 Plus, you'll see the words Depth Effect.)
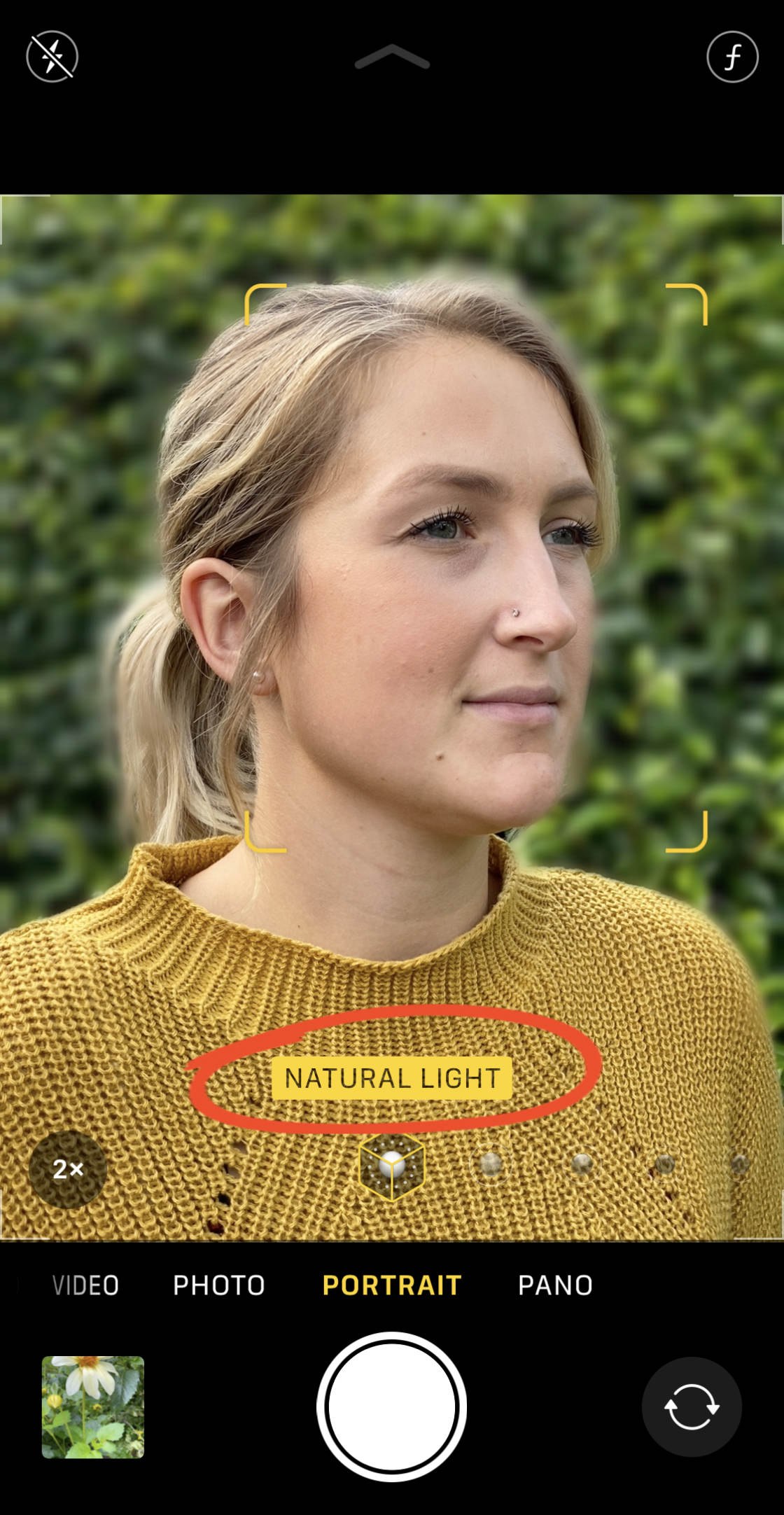
On iPhone 11 Pro and 11 Pro Max, you can switch between the 1x Wide and2x Telephoto lenses if you wish.
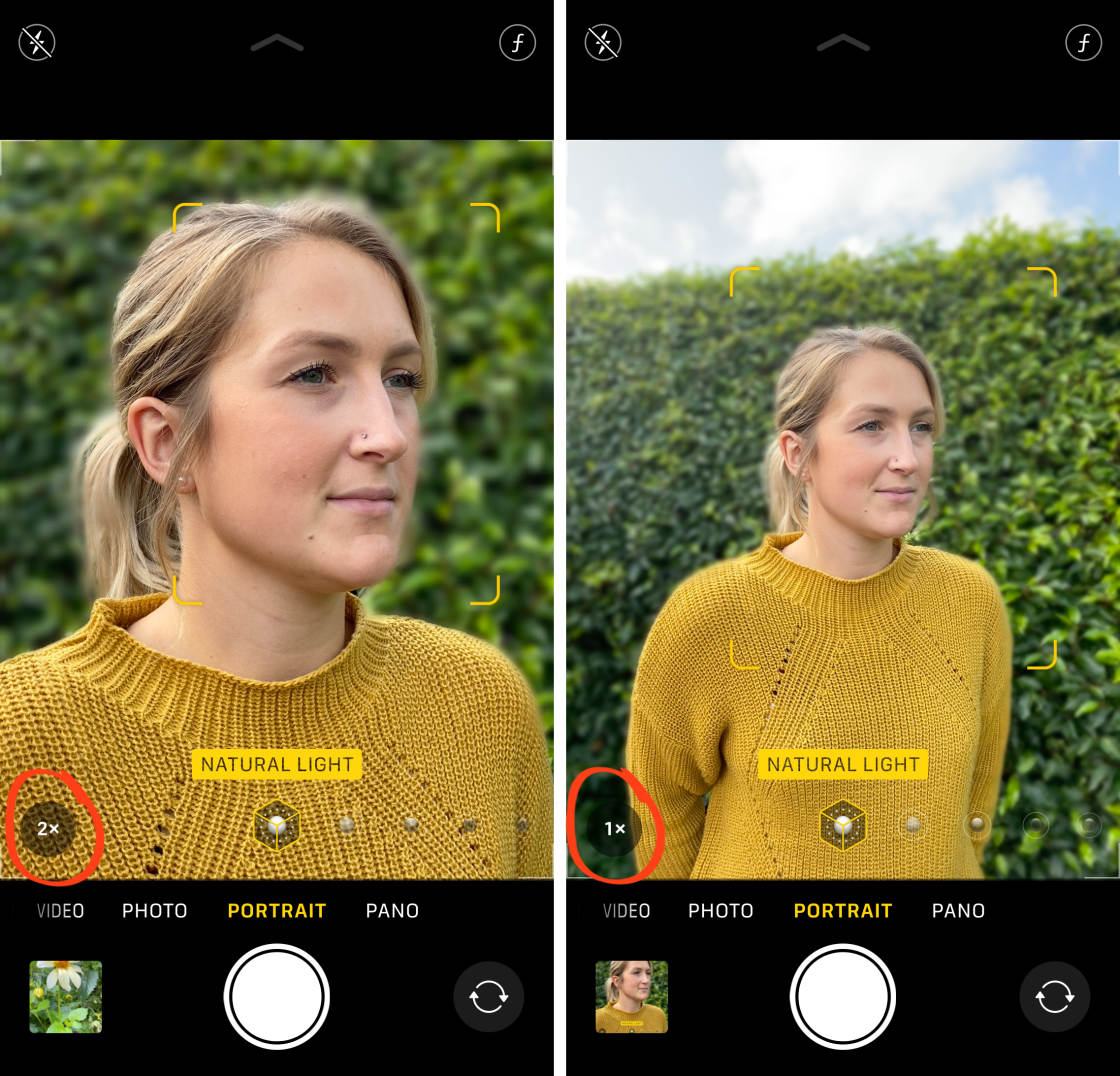
When you're ready, tap the shutter button to take a beautiful portrait photo.

Portrait mode is one of the best iPhone camera settings for shooting beautiful images. But you can do even more with Portrait modeafter taking a photo!
On newer iPhones (iPhone 11, 11 Pro, 11 Pro Max, XS, XS Max, and XR) you can control the strength of the background blur.
Open your portrait photo in the Photos app, then tapEdit.

Tap thef/number icon at the top left.

The Depth slider will appear beneath your photo. Drag the slider left or right to adjust the blur strength.
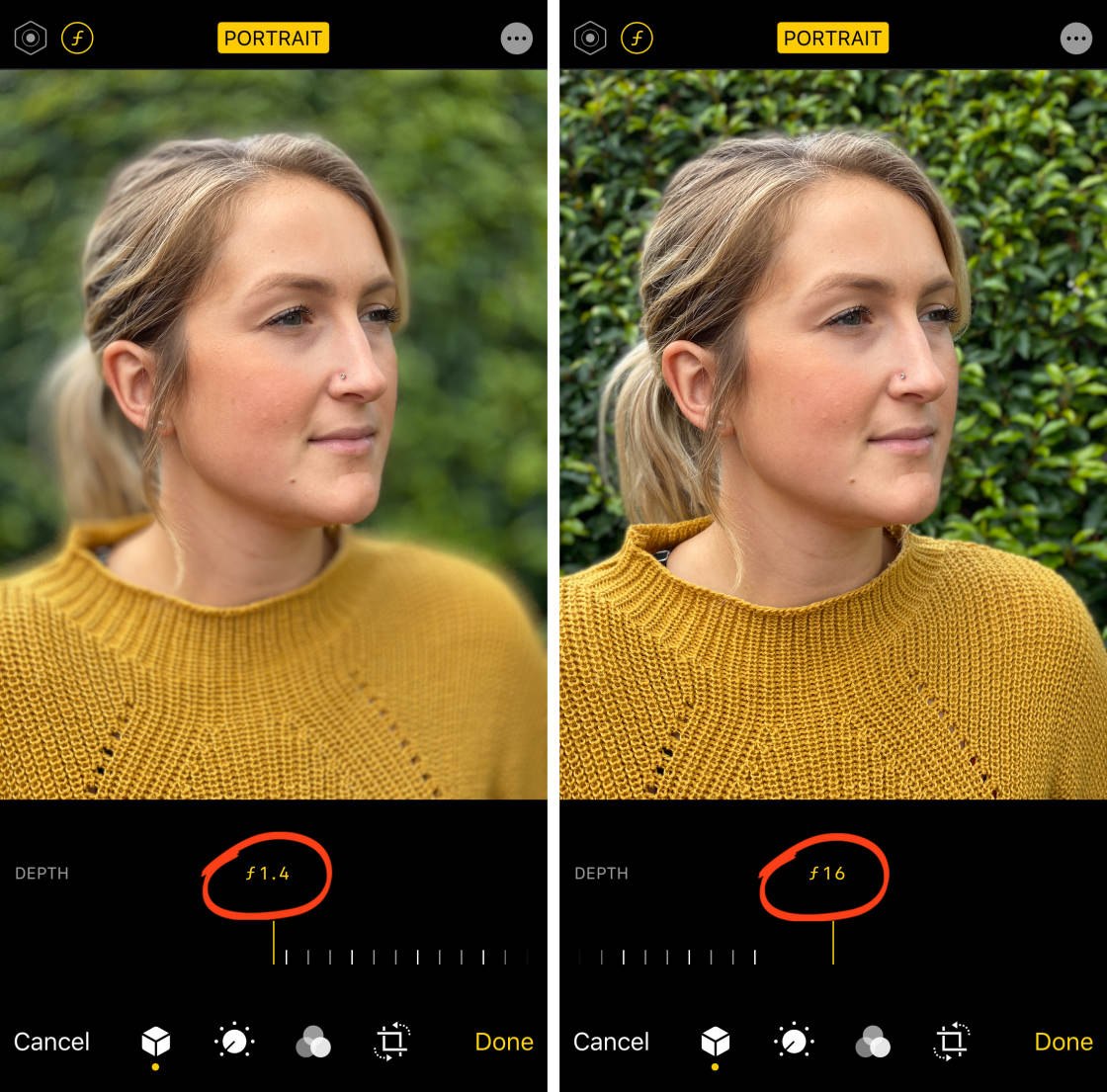
Portrait mode also includes a Portrait Lighting feature. This allows you to add studio lighting effects to your portrait photos (not available on the iPhone 7 Plus).
You can change the Portrait Lighting mode at the time of shooting or afterward in editing. It's easier to experiment with the different Portrait Lighting options after you've taken the photo.
In the editing screen of the Photos app, tap the Portrait Lighting (hexagon) icon at the top left. The Portrait Lighting icons appear beneath your photo.

Swipe across the Portrait Lighting icons and select an effect, e.g. Studio Light, Contour Light, Stage Light, etc.
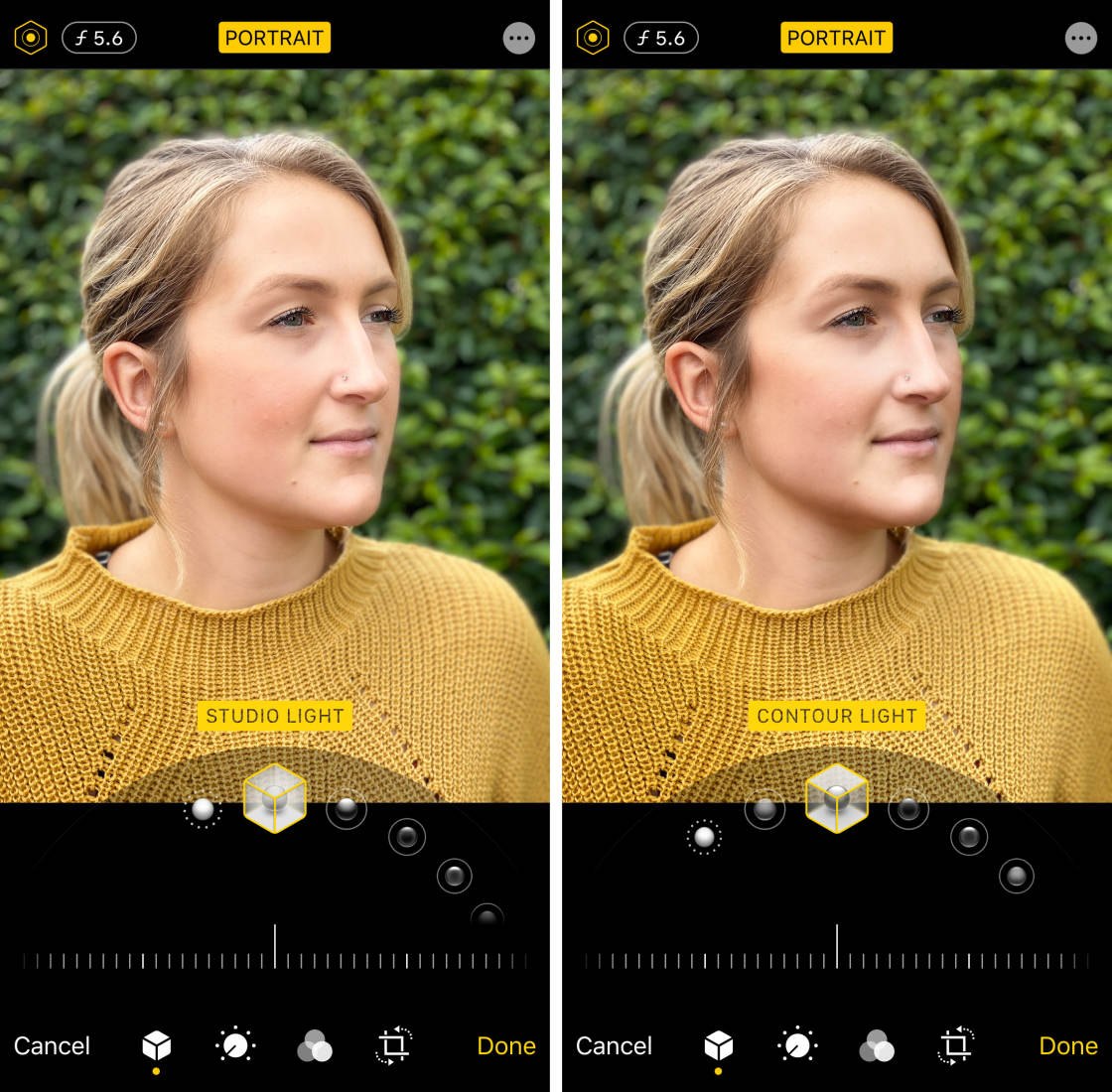
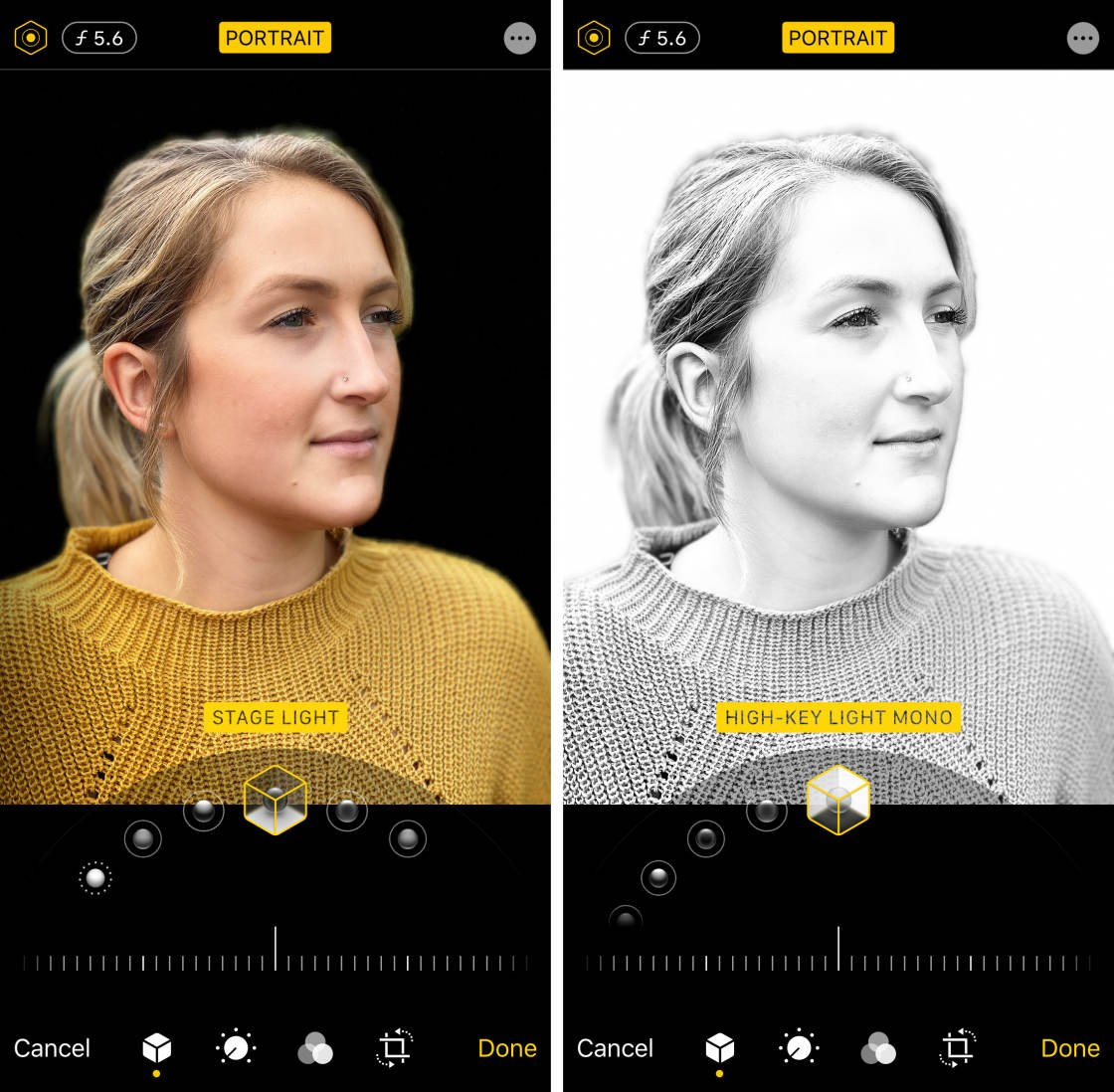
You can adjust the intensity of the light effect using the slider at the bottom of the screen.

Portrait mode is a powerful way of creating professional-looking iPhone photos. However, the results aren't always perfect.
For example, some of your subject's hair might appear blurred when it should be sharp. Or some of the background might appear sharp when it should be blurred.
If you're not happy with the results, you can always remove the depth effect and revert to the regular image.
To do this, tapPortrait at the top of the editing screen. You can switch the blur back on at any time by tappingPortrait again.
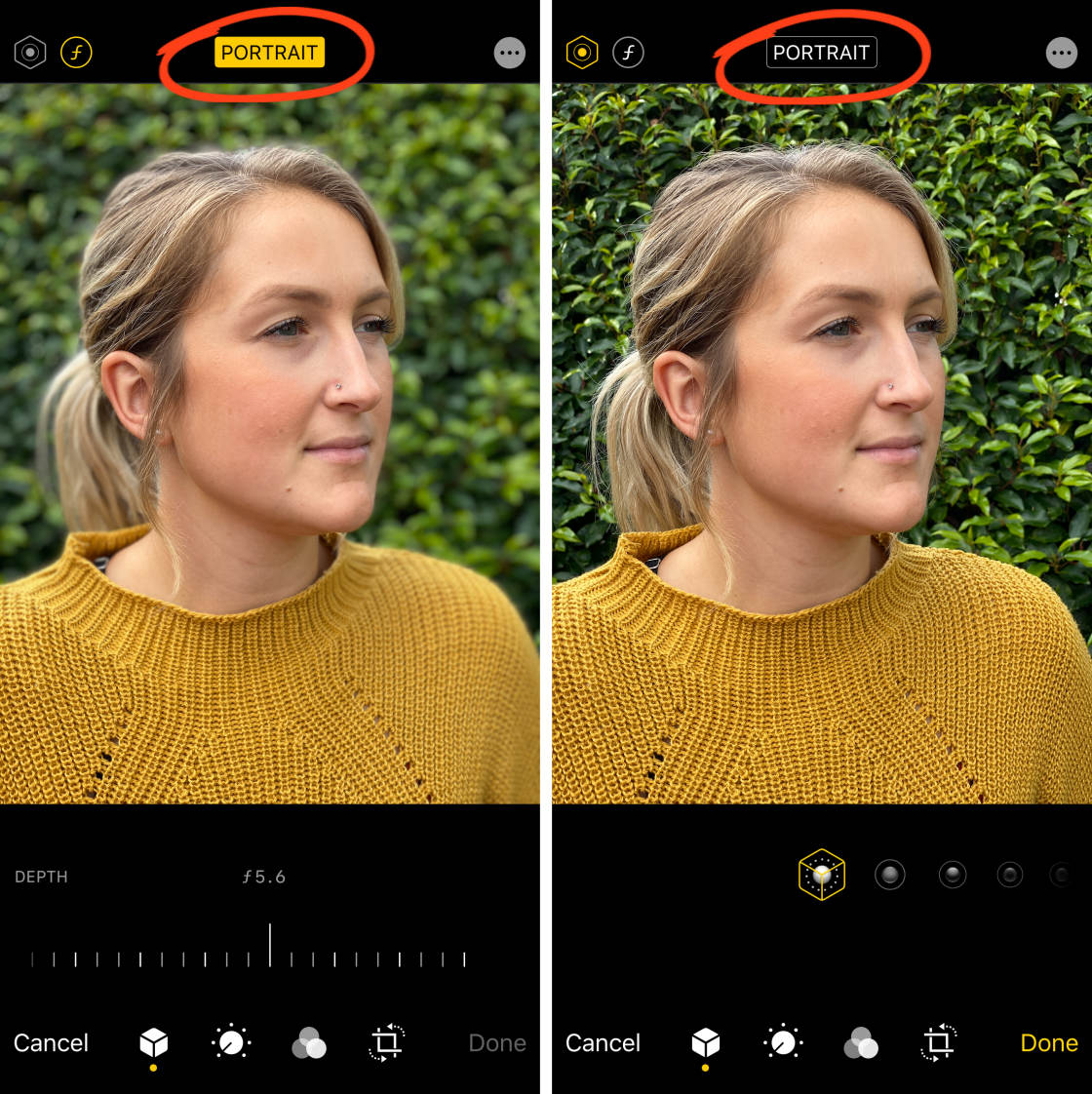
When you're happy with your edit, tap Done to save the changes.
7. Use Burst Mode For Amazing Action Shots
Burst mode is one of those hidden iPhone camera features that you might not even realize is there.
But once you discover it, you'll see a huge improvement when photographing moving subjects.

Burst mode takes ten photos per second for as long as you hold down the shutter button.
This makes it easy to capture the perfect action as your subject moves through the scene.

On iPhone 11, 11 Pro, and 11 Pro Max, activate burst mode by sliding the shutter button to the left. The camera will keep taking photos until you release your finger from the screen.

On iPhone XS and older, just hold down the shutter button to shoot in burst mode.

After shooting a burst of images, you can choose the best photos from the sequence and delete the rest.
To select the best images, open your burst in the Photos app. Tap Select at the bottom of the screen. Then scroll through the images and select the ones you want to keep.
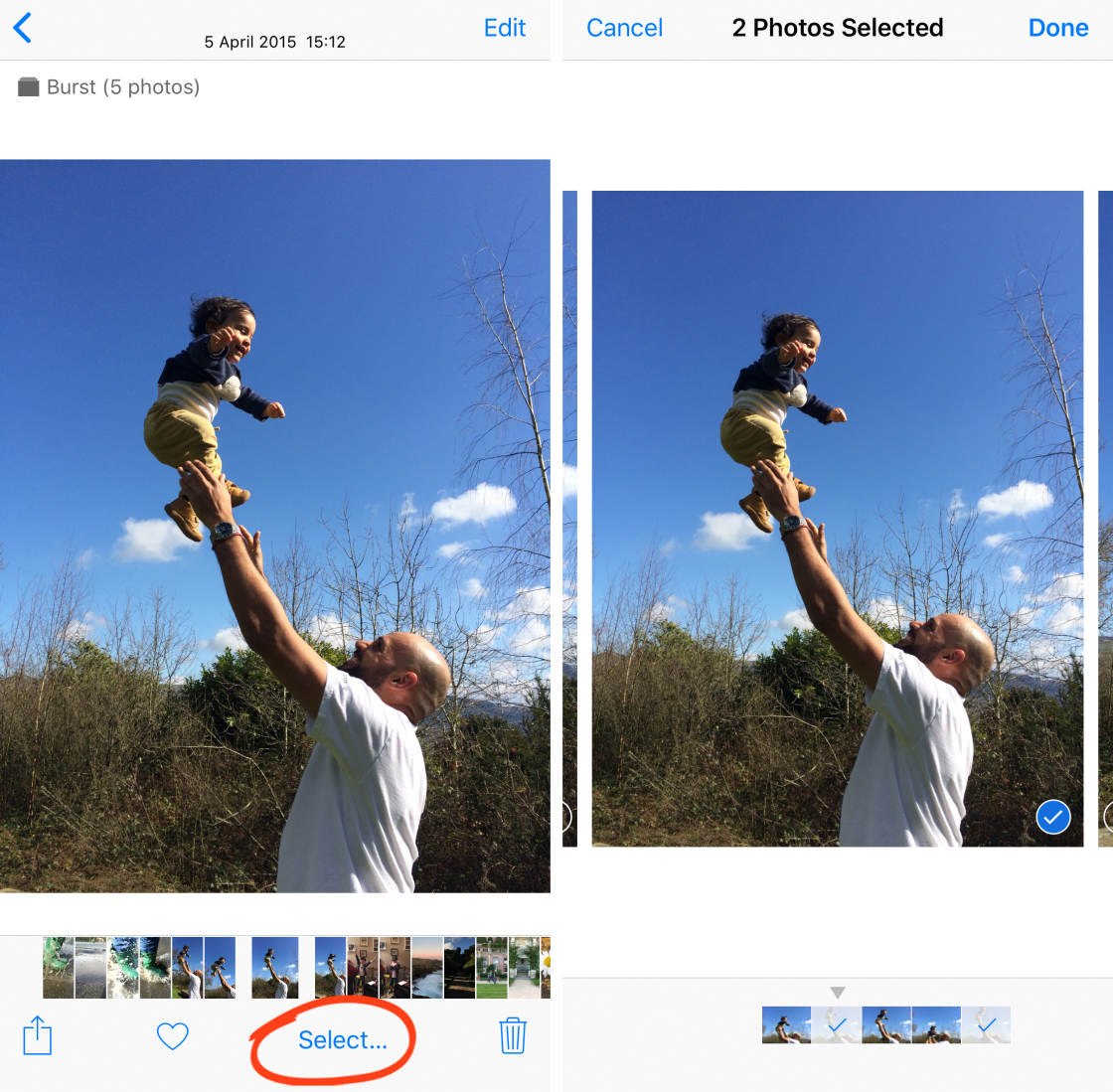
Tap Done. Then tapKeep Only Favorites.
You should use burst mode whenever there's movement or unpredictability in the scene.

It's perfect for photographing children, animals, birds, and water splashes.

It's also great for capturing magical moments in street photography. Try using burst mode to capture the perfect stride or pose.

8. Shoot Live Photos To Bring Your Images To Life
Live Photos is an exciting iPhone camera feature that brings your photos to life.
Rather than freezing a moment in time with a still photo, a Live Photo creates a wonderful moving image.
It works by capturing the moments before and after you take a picture. The result is a 3-second video, complete with movement and sound.
Below is a Live Photo shot at the beach. Hit the Play button to see how it captured the movement of the water and people.
Note that Live Photos is only available on the iPhone 6s and newer.
Switch on Live Photos by tapping the Live Photos (circles) icon at the top of the Camera app. (If the icon has a line through it, Live Photos is off.)

When you press the shutter button, the camera saves video footage of the 1.5 seconds before and 1.5 seconds after that moment.
After shooting a Live Photo, play it back by holding down on the screen.
When you've captured a Live Photo, you can apply a Loop, Bounce or Long Exposure effect if you wish. To access these effects, open your Live Photo then swipe up.
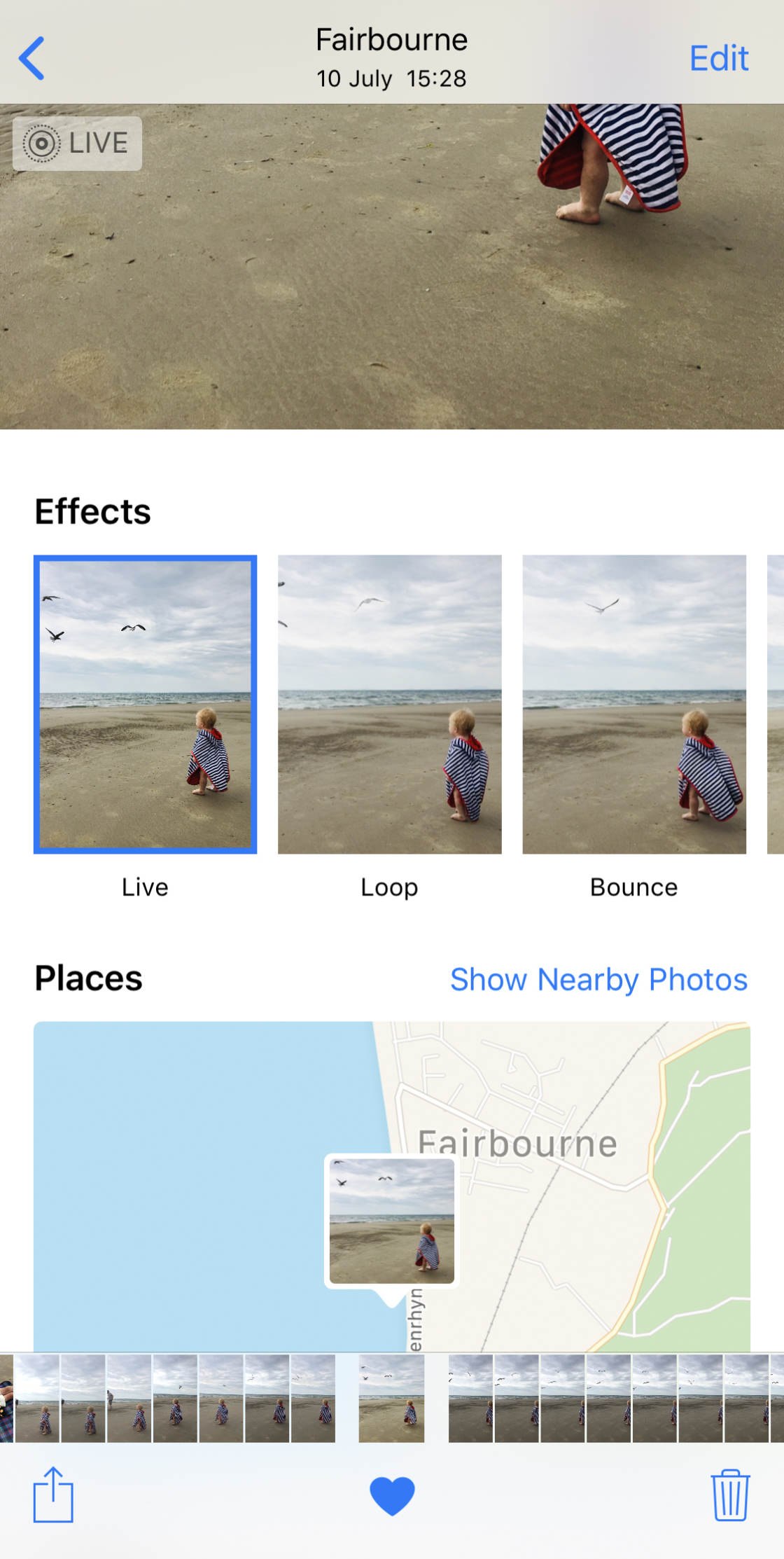
Loop turns your Live Photo into a continuous video loop. Bounce makes your Live Photo play forwards and then in reverse.
Long Exposure creates a beautiful slow shutter effect, blurring any movement captured. This is perfect for creating a silky smooth effect on waterfalls and rivers.
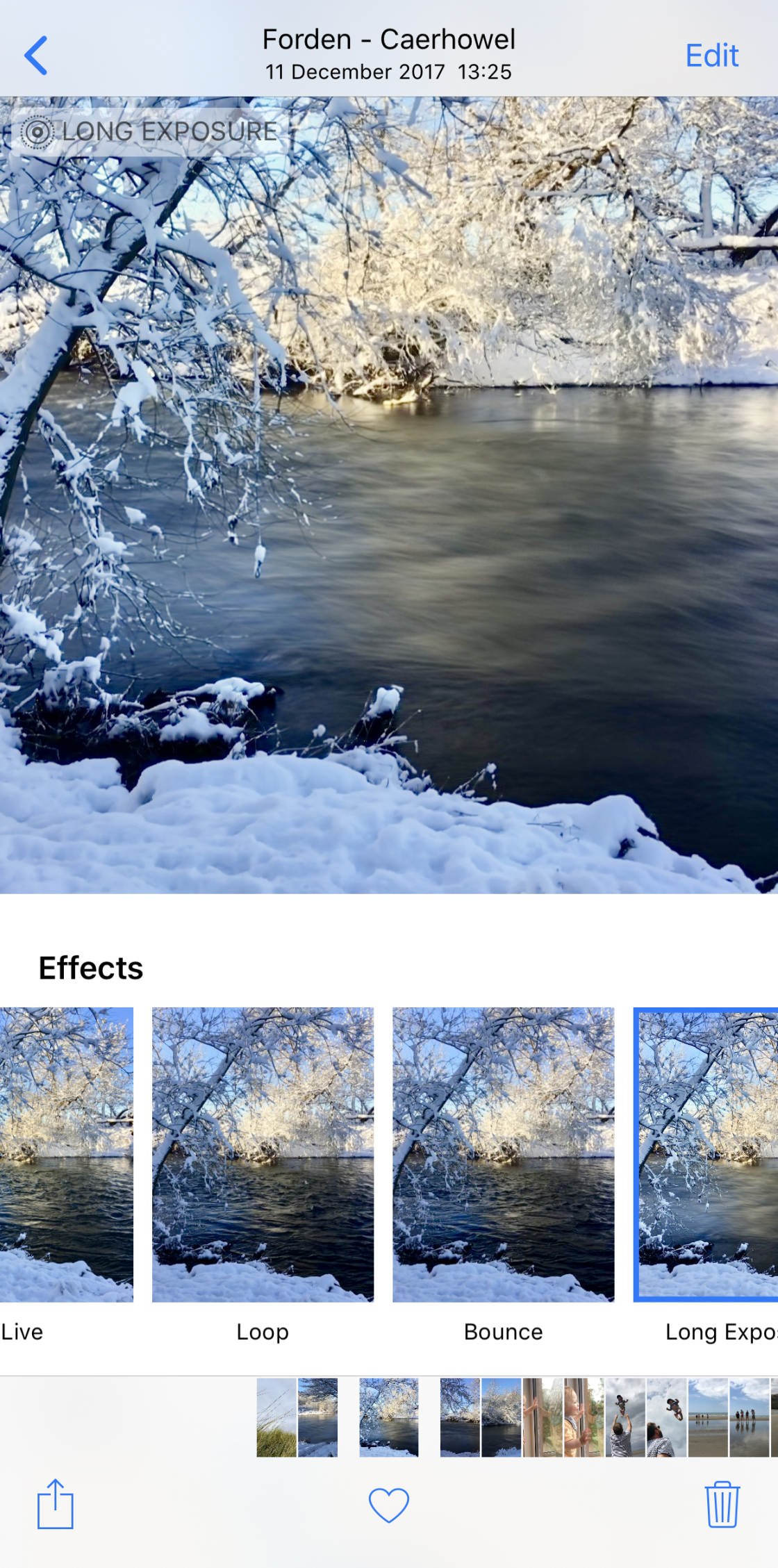
What if you want to share a Live Photo?
Most methods of sending a Live Photo result in a still image. But there is an easy way of sharing a Live Photo: save it as a video, first! For more on this, read our guide: How to save a Live Photo as video.
Use Live Photos whenever there's movement or sound in the scene that you'd like to capture. It works particularly well when photographing people – especially children. And it's great for capturing scenes with flowing water.
Live Photos is also perfect for situations where the sound adds an extra sensory element. For example, you could capture birdsong or the sound of water when you're shooting in nature. Or why not capture the sounds of a bustling city scene?
You're unlikely to use Live Photos for all your shots. But it's perfect for preserving those moments that you couldn't capture in a still photo.
9. Capture Photos & Videos At The Same Time With iPhone 11 QuickTake
Do you sometimes wish you could capture photos and videos at the same time?
With the iPhone 11 models, you can!
The iPhone 11 Camera app has a new feature called QuickTake.
Rather than having to switch toVideo mode to shoot a video, you can record video while you're in Photo mode.
Simply hold down the shutter button to start capturing video. The shutter button will turn red. And the video timer will appear at the top of the screen.

Release your finger to stop recording video. Or, to keep recording video without having to hold down the shutter, slide the shutter button to the right and release it.

If you wish, you can tap the white shutter button on the right to take photos while you're recording video.

To stop recording video, tap the red record/shutter button.

10. Set The Focus For Pin-Sharp Images
In many situations, the iPhone's autofocus does an excellent job of capturing sharply-focused images.

But sometimes, you need more control over which area of the scene is in focus.
So, how do you set the focus point in your photos?

It's actually very easy!
Frame your shot, then tap the spot that you want in sharp focus. This would usually be your main subject. A yellow square appears to indicate the focus point.

If you want to take several photos with the same focus point, you can lock the focus.
Lock focus by tapping and holding the screen where you want the focus to be. When AE/AF Lock appears at the top of the screen, release your finger.

When focus is locked, you can take as many pictures as you want without the focus point changing.
To unlock the focus point, tap anywhere on the screen.
Setting the focus point is especially important when shooting close-up photos.
When the lens is close to the subject, you'll get a shallow depth of field. This means only a small area of the scene will be in focus, while the rest appears blurred.

As you can see, knowing how to take good photos with iPhone involves getting the subject in perfect focus. This is an easy way to start taking better photos today!
11. Adjust Exposure For Perfect Brightness Levels
Exposure is another important iPhone camera feature that you should master.
Exposure refers to the brightness of a photo.
An under-exposed photo looks too dark, while an over-exposed photo looks too bright.

A well-exposed photo will have great color and detail.

So how do you control exposure in the iPhone Camera app?
When you tap to set focus, the camera automatically sets the exposure (brightness) of the photo. It sets the exposure level based on the area you tap.
If you tap a bright area of the scene, the bright parts will be correctly exposed with plenty of color and detail. So in a landscape scene, you can avoid the sky being over-exposed by tapping an area of bright sky.

But keep in mind that the darker areas of the scene may appear under-exposed (which can actually look good if you want your subject to appear as a silhouette).
If you tap a dark area, the camera exposes for the dark parts of the scene. In other words, you'll see color and detail in the dark areas of the image. However, the brighter areas, such as the sky, may appear over-exposed (as shown below).

Look at the examples below. Tapping to set focus on different parts of the scene has a big effect on exposure.
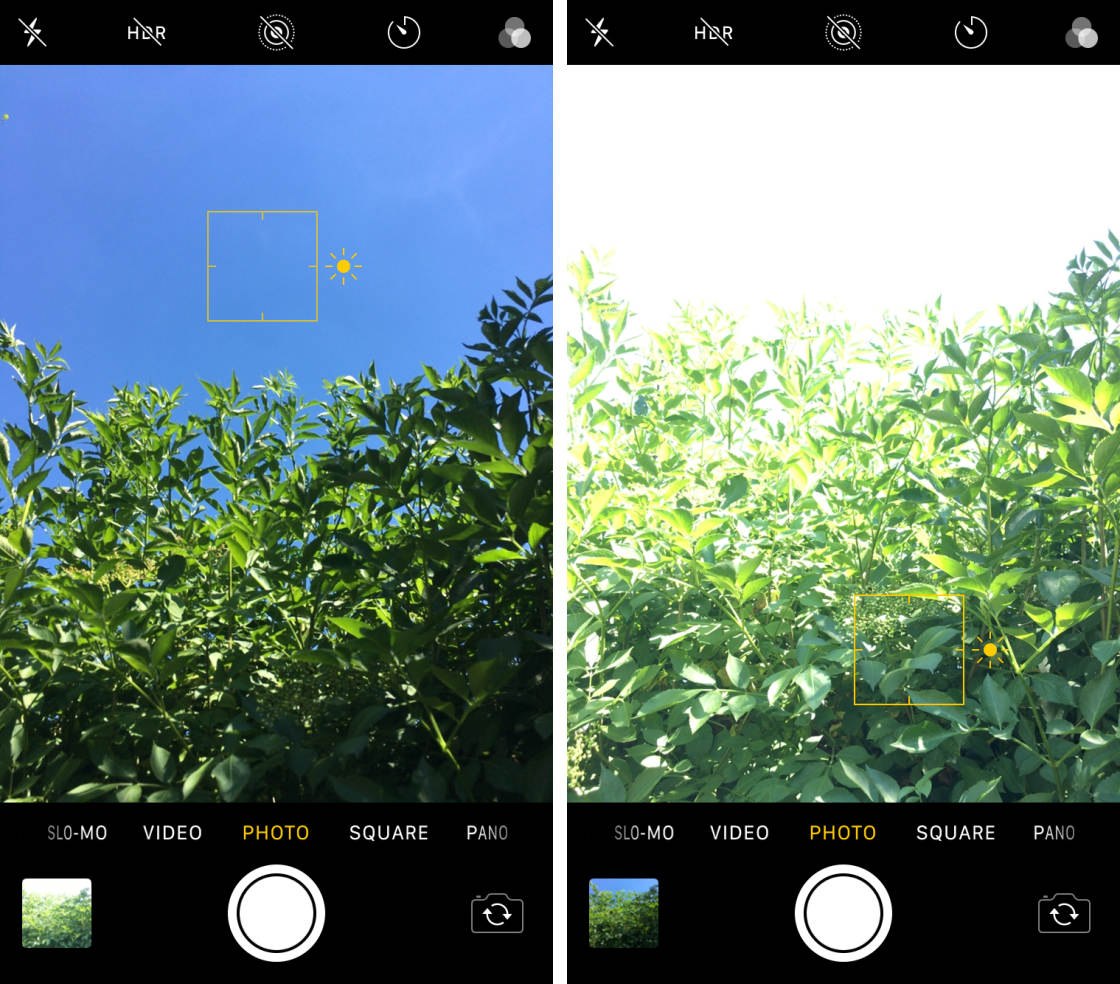
But you might not want the focus and exposure points to be the same. For example, you might want to focus on a subject in the foreground while exposing for the sky.
That's not a problem! The iPhone provides an easy way to adjust exposure after setting the focus point.
After tapping to set focus, simply swipe up or down to adjust the exposure (brightness). Swipe up to make the image brighter or down to make it darker.
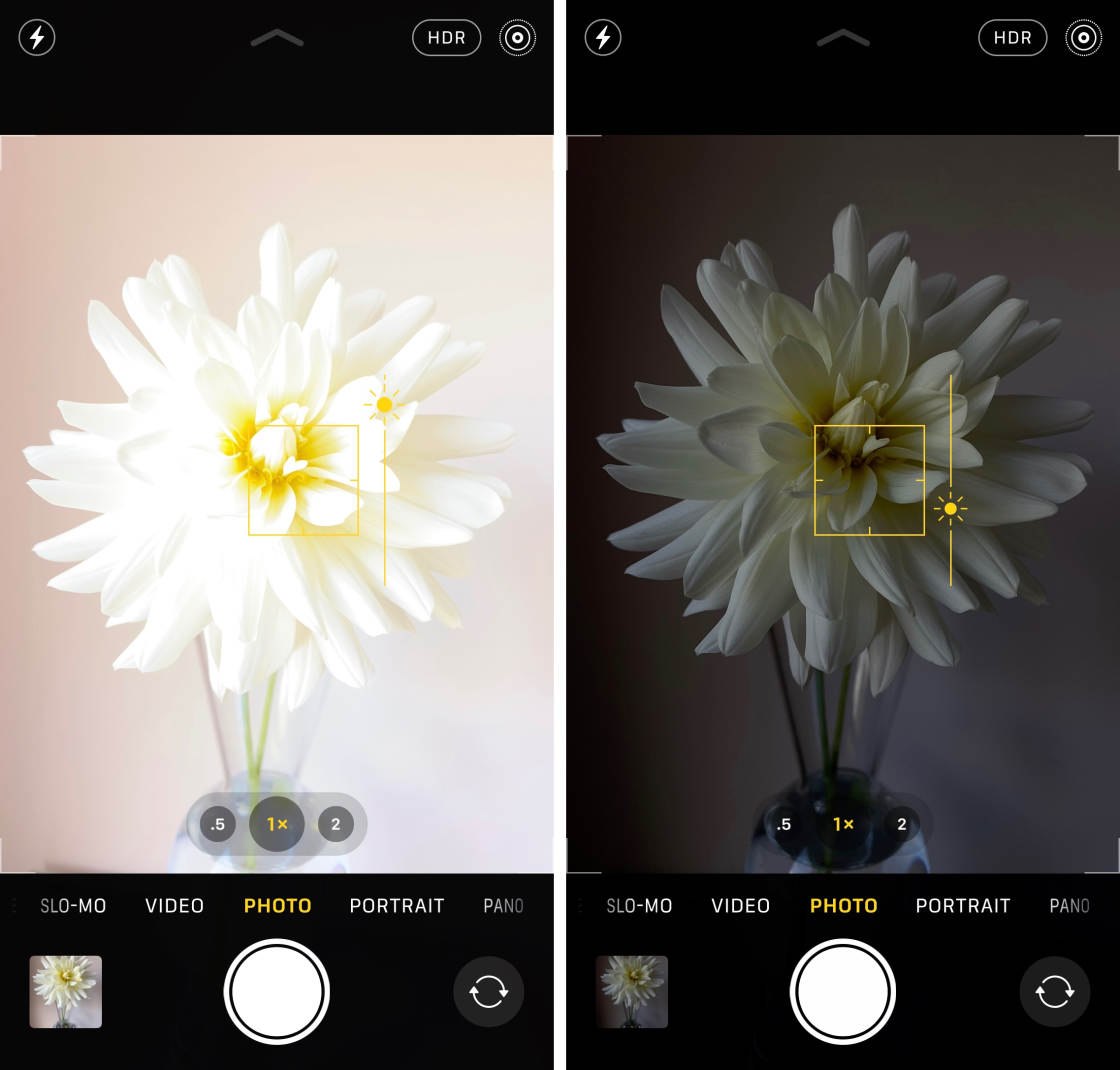
When the exposure levels look good, tap the shutter to take a photo.

12. Use HDR To Capture More Detail In High Contrast Scenes
How do you take perfectly-exposed photos of high contrast scenes?

You use HDR!
HDR stands for High Dynamic Range. Without HDR, your camera will struggle to capture all of the detail in a high contrast scene.
In the photo below, notice how the bright areas of the sky are completely white with no detail at all.

HDR allows you to create a well-lit photo with plenty of color and detail in both the shadows and the highlights.
It works by capturing several photos of the scene at different brightness levels. These images are then automatically blended to create an evenly-exposed photo.

HDR is ideal for landscape photography where you have a bright sky and a darker foreground. It allows you to capture stunning images that are rich in color and detail.
So, how do you use HDR in the Camera app?
You actually have two options:
You can switch on Smart HDR so the camera automatically takes HDR photos whenever necessary.
Or you can manually control the HDR setting in the Camera app.
If you have one of the iPhone 11 models, I'd recommend using Smart HDR.
Smart HDR on iPhone 11 creates stunning, well-lit images. And you won't even have to think about it. The camera will just use HDR whenever it needs to.

If you have an older iPhone, you might prefer to control HDR manually.
Why? Because the HDR feature on older iPhone models doesn't always produce the best results. Sometimes the non-HDR photo will look better.

Whichever iPhone you have, check your HDR settings by going to Settings > Camera.
If you want the camera to automatically use HDR, ensure Smart HDR (Auto HDR on some older iPhones) is switched on.
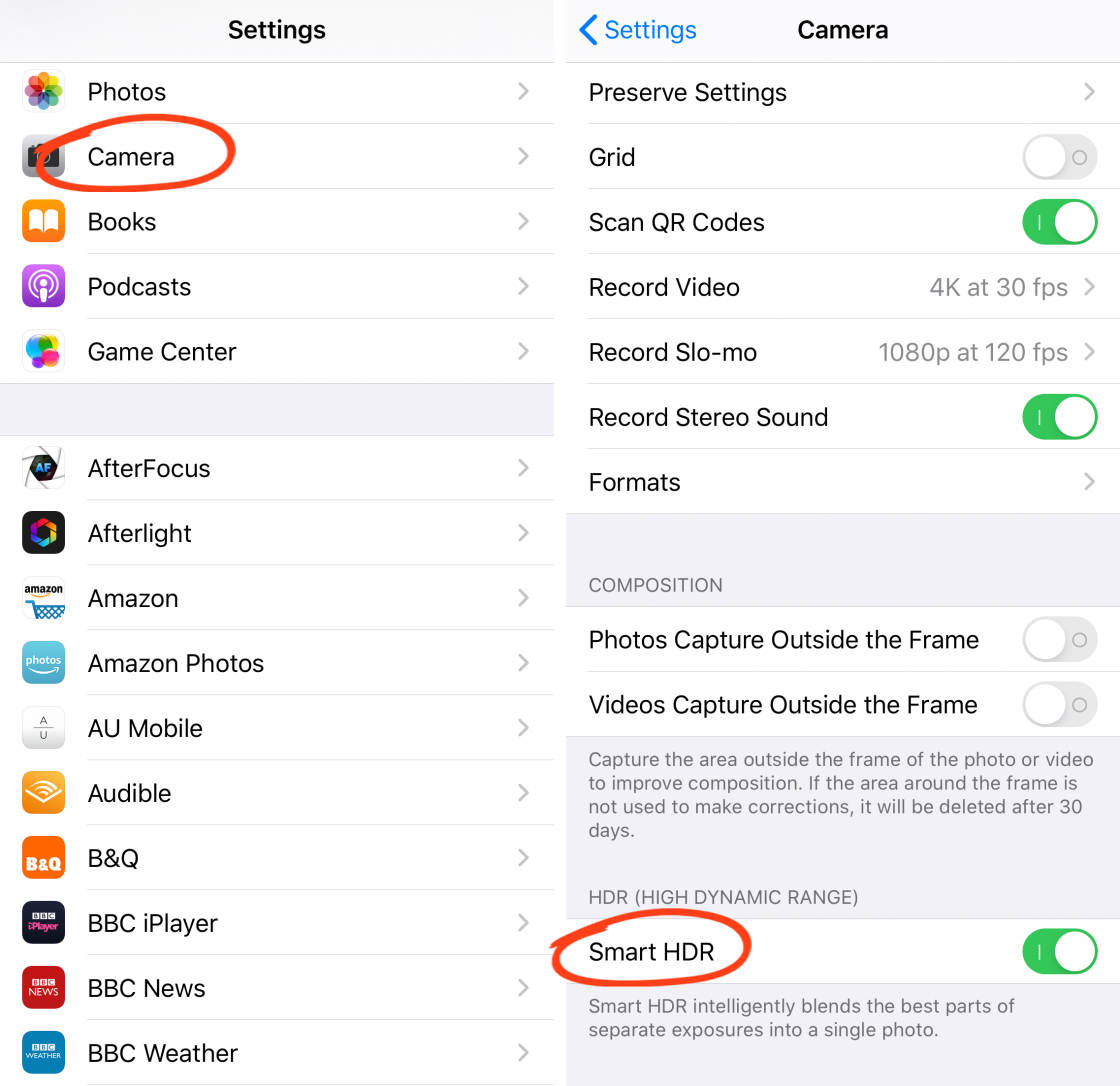
If you'd prefer to control HDR manually, switch Smart HDR off.
When Smart HDR is switched off, you'll see anHDR icon in the Camera app.

Tap theHDR icon to switch it on or off. (HDR is off when there's a line through the icon).

If you've chosen to control HDR manually, remember to switch it on when shooting high-contrast scenes. Otherwise, you can end up with over-exposed highlights as shown above.
If you have the iPhone XS or older, you'll see a row of icons at the top of the screen.
From left to right, these icons allow you to adjust the following settings: Flash,HDR,Live Photos,Timer, andFilters.

But on the iPhone 11 models, some of the camera controls are hidden. To display the icons, tap the up arrow at the top of the screen. Or swipe up on the viewfinder.

A row of icons will appear near the bottom of the screen.

From left to right, these icons are:Flash,Night mode (only visible when shooting in low light),Live Photos,Aspect Ratio, Timer, Filters, andHDR.
(Note that you won't see the HDR icon if you've switched onSmart HDR in Settings.)
Let's take a look at the settings that we haven't covered yet in this tutorial.
Keep the Flash setting switched off… unless you specifically want to light up the scene with flash.

You can capture photos using one of three aspect ratios: Square, 4:3 (standard rectangle), or 16:9 (wide).
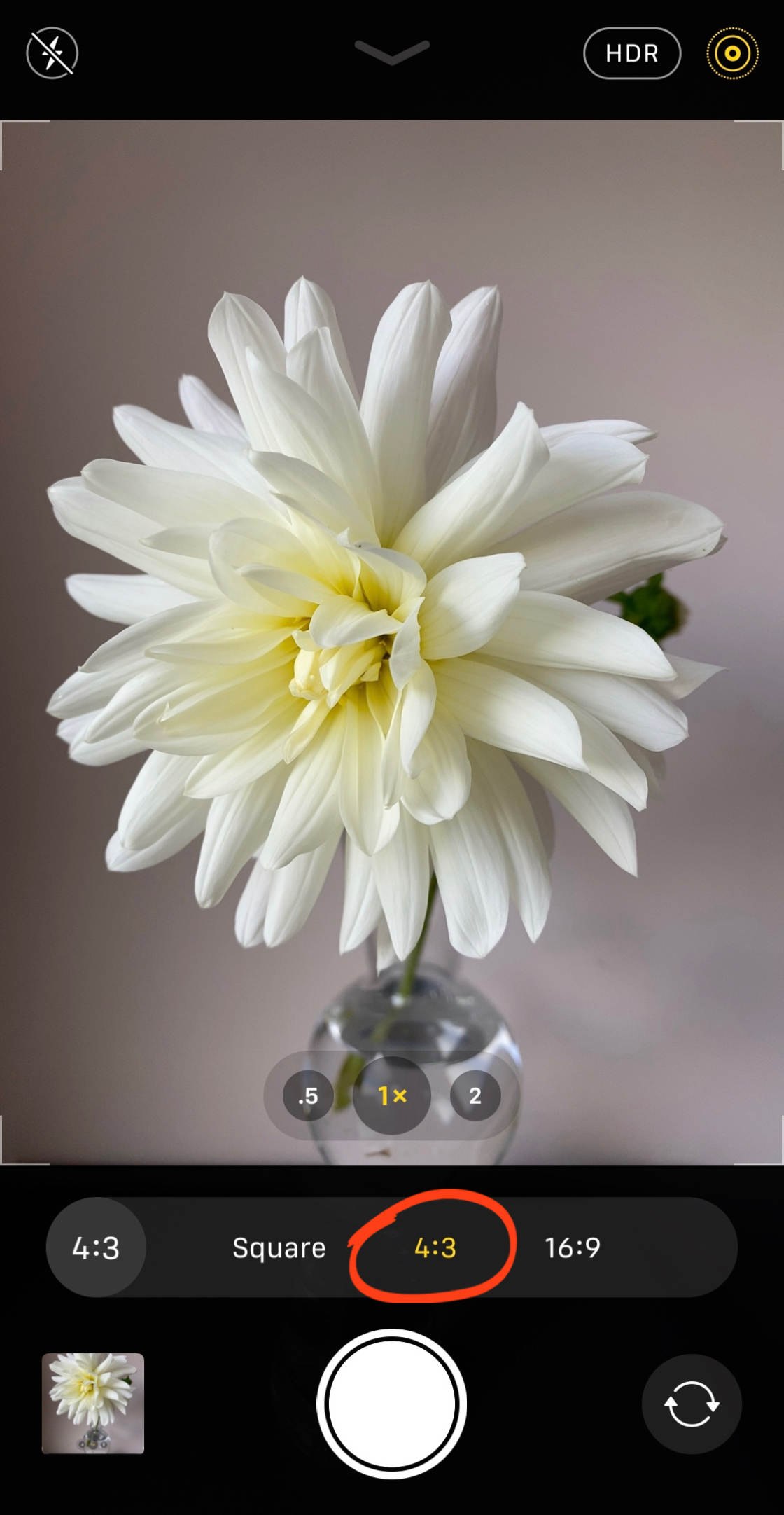
Square and 16:9 will crop part of your image. So I'd recommend you shoot in 4:3 aspect ratio.
TheTimer icon lets you set a delay between pressing the shutter and capturing the photo. If you don't want to use the iPhone camera timer, ensure this setting is switched off.
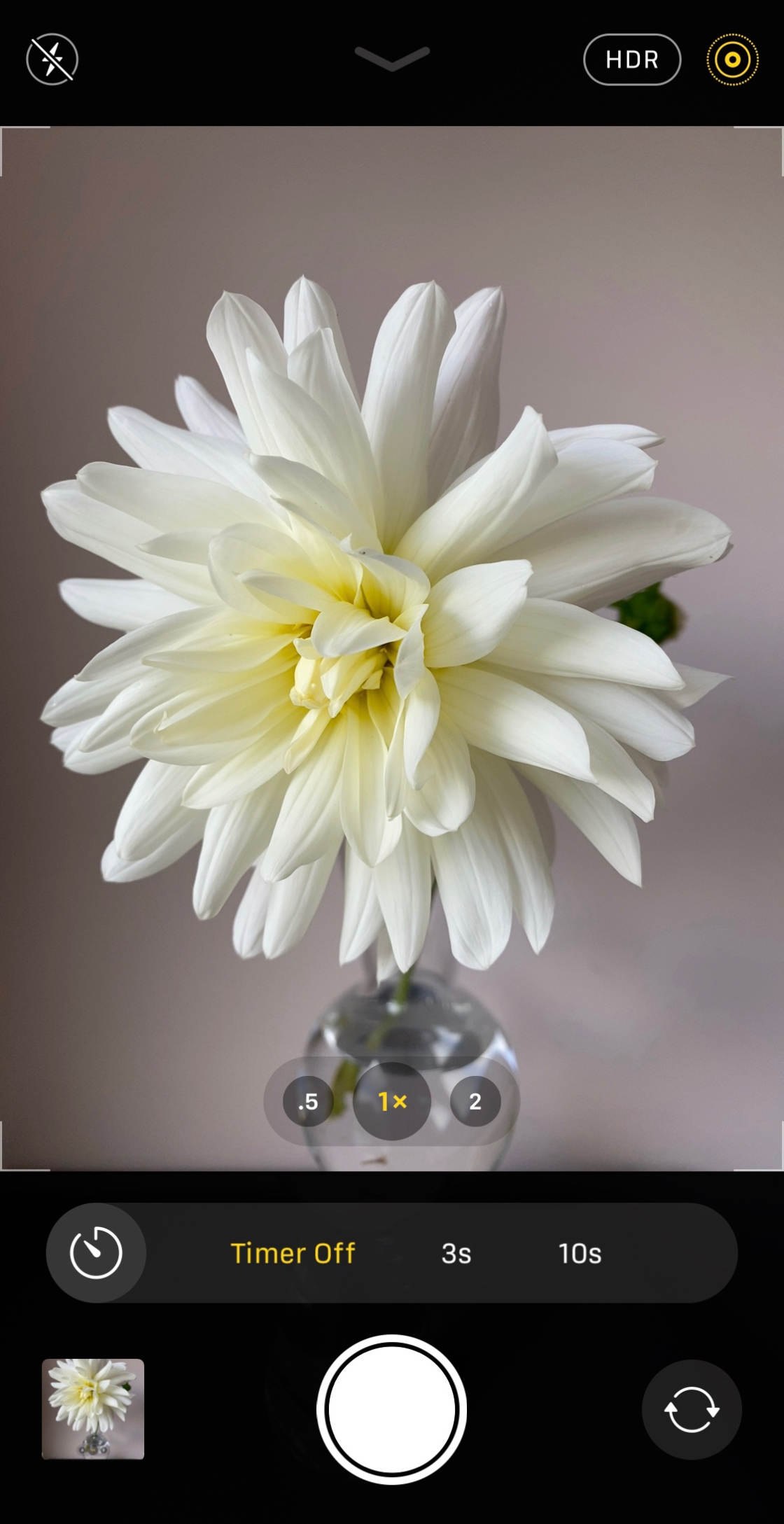
TheFilters icon allows you to quickly change the color tone of your photo.
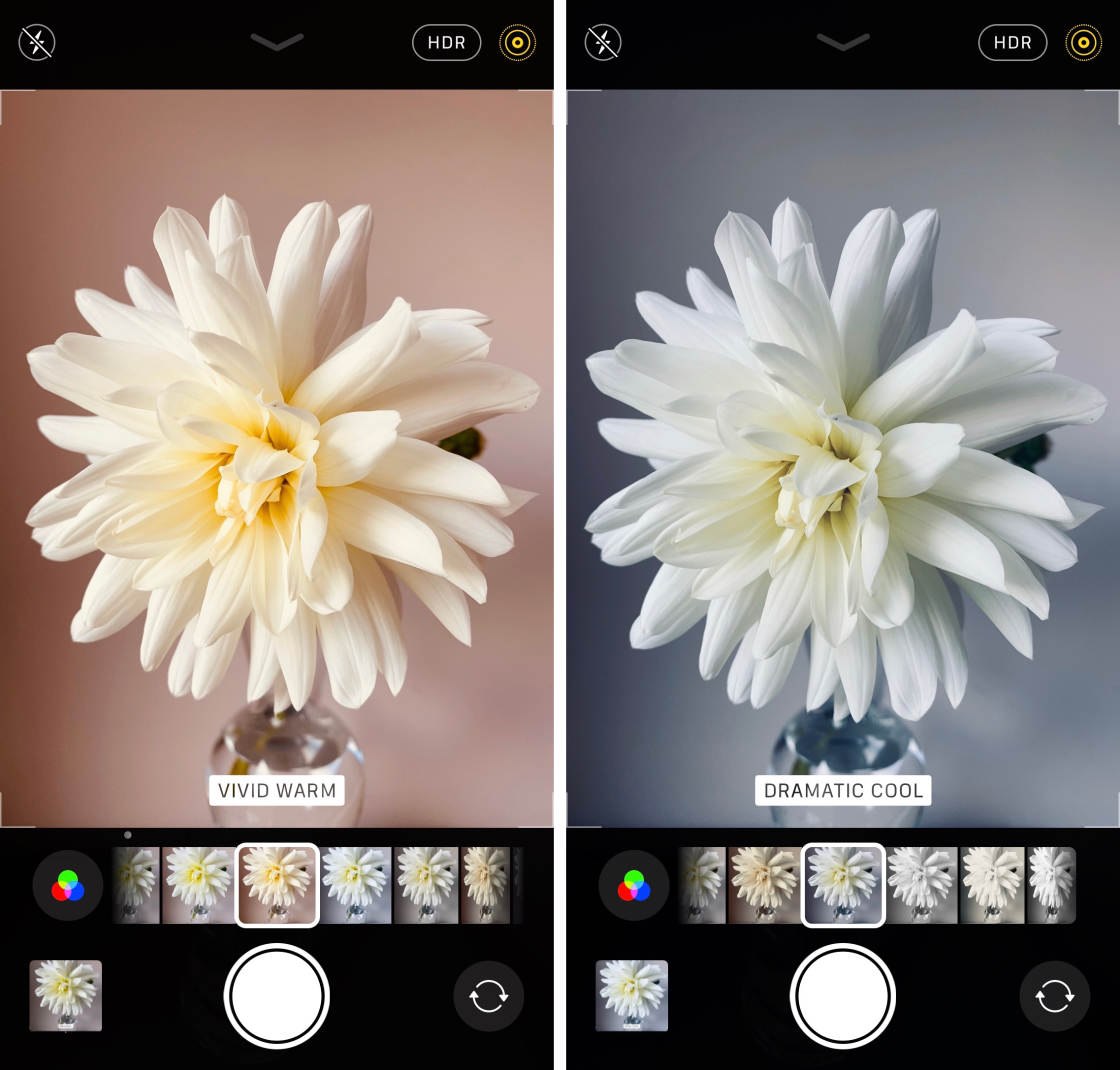
Many of the filters add a vintage look to your image. And you can even convert your photo to black and white.

You can also apply or remove these filters when editing images in the Photosapp. For this reason, it's usually better to take the photo without any filter, and then experiment with them in editing.
To shoot without a filter, select the Original filter on the far left.

To hide the camera controls icons again, tap the down arrow at the top of the screen. Or swipe down on the viewfinder.
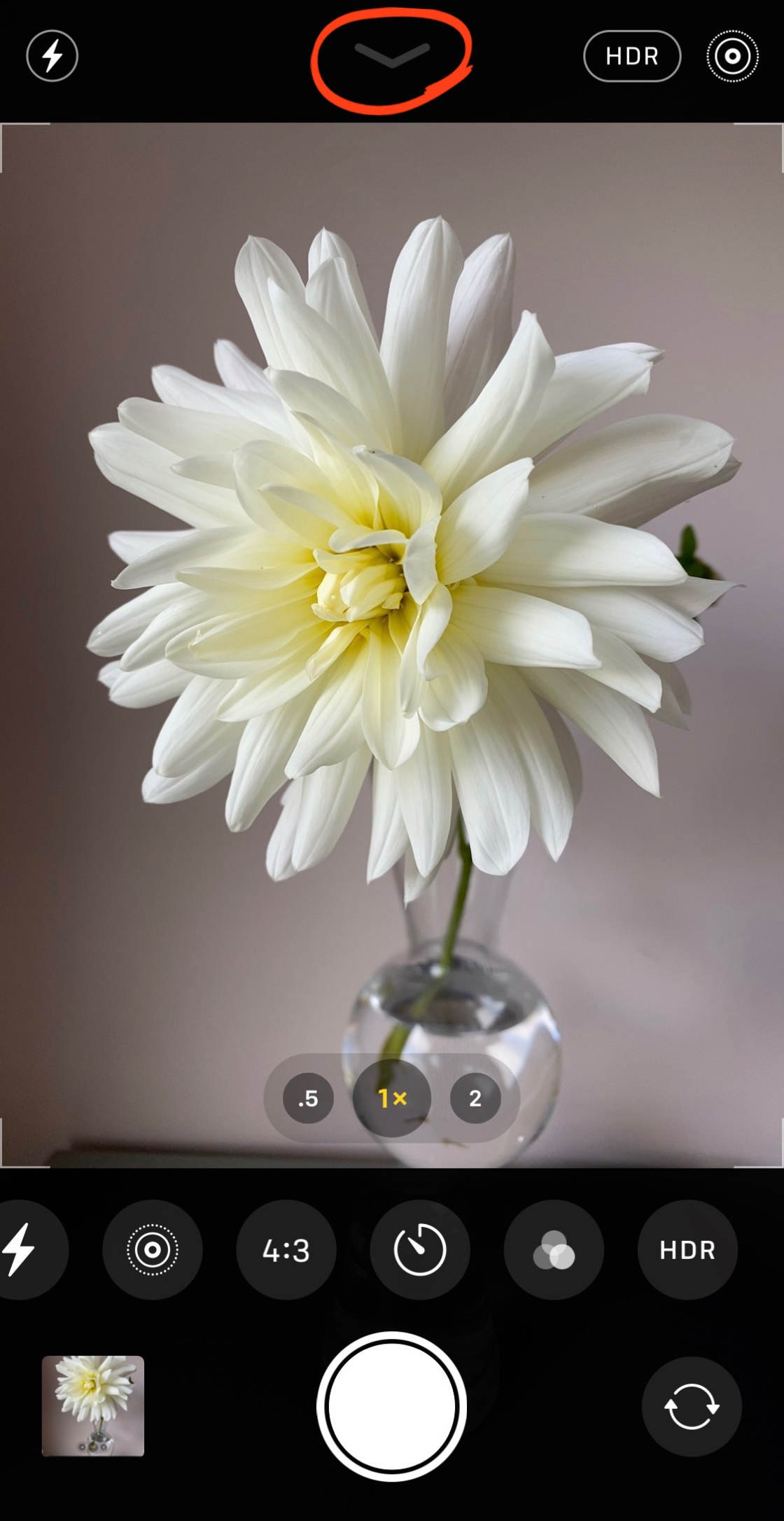
How To Take Hd Photos On Iphone Xr
Source: https://iphonephotographyschool.com/iphone-camera/
Posted by: sokolmilise.blogspot.com

0 Response to "How To Take Hd Photos On Iphone Xr"
Post a Comment