how to fix a zte phone that wont turn on
Summary :
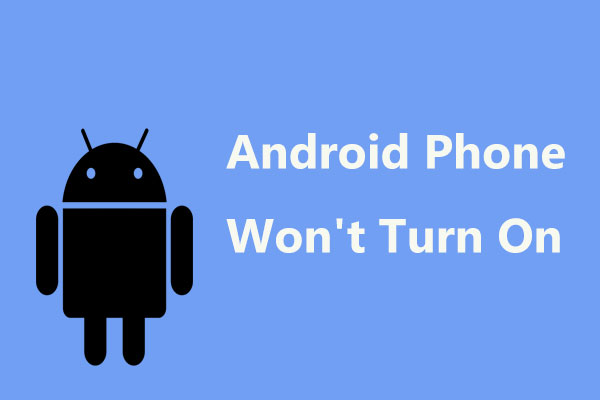
Have you ever encountered the Samsung Android phone not turning on issue in your daily life? What do you do when your Android phone won't turn on? Read this post of MiniTool, you will know how to recover data from it and how to fix a phone that won't turn on.
Quick Navigation :
- My Phone Won't Turn on Samsung
- Recover Data from Phone That Won't Turn on
- How to Fix an Android Phone that Won't Turn on
- Verdict
- User Comments
My Phone Won't Turn on Samsung
As you know, Android platform is an open source system and it can be easily customized, optimized and personalized. Then, many devices adopt Android system including LG, Samsung, Nexus, Galaxy, Google, etc. phones, and tablets.
However, it is not as great as its users might prefer. Here is an extremely common issue reported by many users: Android phone won't turn on.
You may ask: why isn't my phone turning on? Perhaps the Android screen is broken, the device gets bricked, internal memory is damaged, etc.
When searching this issue on Google, you can see some related searches "my phone won't turn on or charge", "my android phone won't turn on and it's fully charged", "Samsung phone won't turn on after charging", etc. Here is a true example:
I was attempting to download an app from the Google play store and then my phone turned off randomly. It was in full charge when this occurred. Now the phone doesn't react to any button presses and will not turn on. It also doesn't light up in any way when plugged into the charger. What do I do?Androidcentral.com
What do you do if your phone won't turn on? Maybe you worry about the data loss from the Android phone that isn't turning on. In this post, we are going to discuss how to recover data from disabled Android with simple ways and how to fix an Android phone that won't turn on.
Recover Data from Phone That Won't Turn on
In case of Android phone not turning on, is there any chance to get data back from the disabled phone? How can you rescue Android data? Actually, it is possible to do data recovery as long as you own one Android recovery tool. Let's come to the point.
MiniTool Mobile Recovery for Android
MiniTool Mobile Recovery for Android, the best free Android data recovery software, enables you to recover data from Android internal memory and SD card including deleted and existing data which can be contacts, messages, pictures, videos, music files, call histories, documents and more.
With an intuitional interface, this professional tool can help to effectively complete Android data recovery job with simple steps. What's more, multiple Android phones and tablets like Samsung, Google, HTC, LG, HUAWEI, SONY, etc. are supported.
This program is compatible with Windows 10/8/7. And fortunately, you can try the free edition of this software to check whether it can get the Android files you want to recover when your Android phone won't turn on.
Free Download
Guide to Data Recovery from Android Phone Won't Turn On
How to use this program to make a data recovery from Android in the event of Android phone not turning on? The following is the guide, showing you how to retrieve data from Android phone which is not turning on in two aspects.
Way 1: Directly Recover Data from Android Internal Memory
Before you do, please pay attention to the following things:
- To do a direct Android recovery, make sure you have rooted your Android device in advance. Otherwise, MiniTool Mobile Recovery for Android won't work.
- Guarantee that the USB debugging authority is always enabled on the computer which you connect your Android phone to. Or else, there will be a failure since it is impossible to enable USB debugging on the Android phone that won't turn on.
If you meet these two requirements, now it's your turn to begin to recover data from Android phone that isn't turning on.
Step 1: Run MiniTool Mobile Recovery for Android on your computer running Windows 7/8/10 system and click the left module called Recover from Phone.
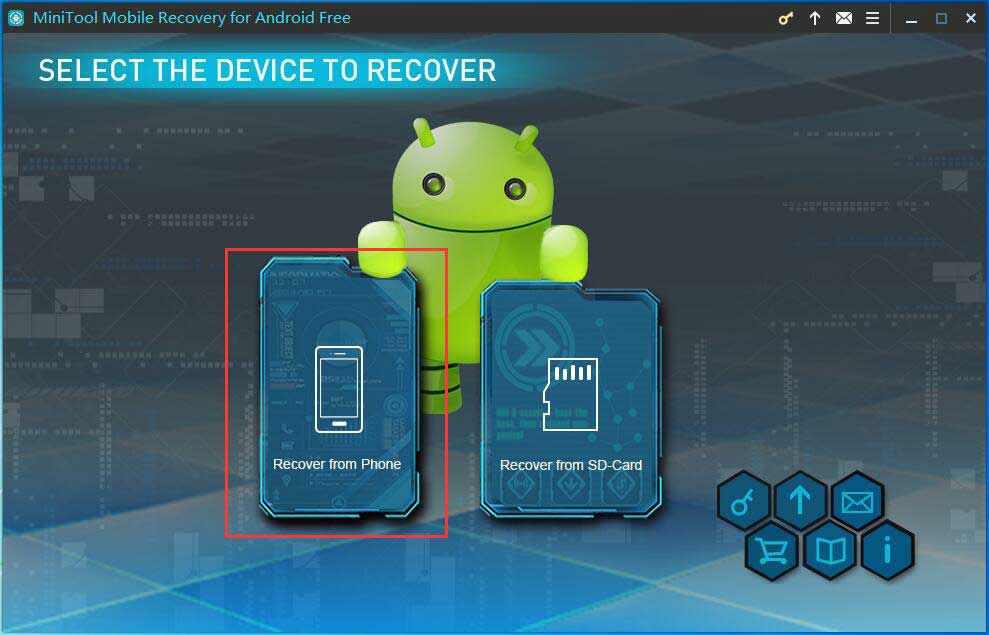
Step 2: Connect your Android device to your PC via a USB cable. Please ensure no other Android phone management software is running during the recovery. Otherwise, this tool will work not well.

Step 3: This software lists two scan methods along with the supported file types. Which one should you choose to recover data from phone that won't turn on? Just do that depending on your needs.
- Deep Scan: This scan method is checked by default. And it is designed to scan the entire device so that more files could be recovered, including contacts, messages, pictures, call histories, videos, audios, and documents. But, this mode may cost more time, thus, be patient.
- Quick Scan: This mode only supports recovering contacts, call records, and short messages. Thus, it will scan your device in a fast way.

Step 4: Next, this program will analyze your Android phone that is not turning on and then start a scan.

Step 5: After some time, you will enter the scan result interface. Just click the file type to list the result.
See the following figure: we take message recovery as an example. Click one item, and then you can check whether it is the one you want to recover. Then, select all the items you need and click Recover in the lower right corner.

Tip:The Free Edition has a limitation that it can only recover 10 files of each file type every time. To recover more data from the Android phone that won't turn on, please get an advanced edition and then register this tool in the scan result window to avoid the next scan.
Step 6: Then, a small window appears along with a default storage path. If you want to save the selected files to another location, click Browse to change one. At last, click theRecover button.

My Samsung phone won't turn on after charging. I'm eager to access data from the phone that has been rooted. Thankfully, MiniTool Mobile Recovery for Android helps rescue data to my computer. Click to tweet
Way 2: Retrieve Data from Android SD Card
What if your Android phone hasn't been rooted or USB debugging is not enabled? If there is an SD card used on your phone, you can choose to recover files from the SD card when the Android phone won't turn on.
Step 1: Run MiniTool Mobile Recovery for Android to its main interface and then click Recover from SD-Card mode.

Step 2: Since the SD card cannot be connected with the computer directly, you will need to insert the SD into an SD card reader and use it to connect your SD card to your computer.
After that, you need to click on Next to continue.
Step 3: Then, enter the following interface to select the inserted card.

Step 4: Next, the SD card will be analyzed and scanned, then go to the scan result. If you want to recover pictures from an Android phone that won't turn on, click "Camera", "Screenshot", "App Picture", or "Picture" from the left list, view the items and then check the ones you need to recover.

Step 5: After clicking the Recover button, choose one storage path at last.
MiniTool Mobile Recovery for Android can help a lot to get data back from an Android device that is no turning on. Just free download it to have a try.
Free Download
How to Fix an Android Phone that Won't Turn on
When Android phone won't turn on, some of you may be eager to fix the faulty phone. Here, we summarize some possible solutions.
① Perform Soft Reset
The first thing you should do is to do a soft reset which can help restart the device if your phone is getting stuck on the logo screen or boot up screen. This is a very effective troubleshooting way.
If you hit the Power button, it won't work at all in case of Android phone not turning on. In this case, you can choose to remove the battery, wait for a few moments, put back the battery and press the Power button again.
Usually, you can hit this button for 8-10 seconds (some phones require holding the Power and the Volume up button together).
If there isn't a removable battery, you can also hold the Power button for 10 seconds or a bit longer.
Some users have reported it is suitable to hold this button for 30 seconds or more.
② Charge Your Phone
If your phone refuses to boot at all after pressing the Power button, perhaps it is out of power. Basically, it may not boot immediately after you charge since device's battery is completely drained out. Wait for a few minutes patiently.
Besides, sometimes the Android device has a problem: if the battery power is under 20%, the device will turn off and you fail to turn it on until you charge it for a while.
In some cases, you may have to do these operations: let the device charge for a while and long-press the Power button for ten seconds.
However, someone has reported two situations: Samsung phone won't turn on after charging or Android phone won't turn on and it is fully charged. Maybe there is a problem with your device's software. Then, try the next solution.
③ Perform a Factory Reset from Recovery Mode
To boot in recovery mode, use one of the following button combinations:
Hold Volume up + Home + Power
Hold Volume Up + Volume Down + Power
Hold Home + Power
Hold Volume up + Camera
Tip: It may vary from device to device. If both can't work, please search the way on Google.
Then you will see Android system recovery screen, just select wipe data/ factory reset option to perform a factory reset. For more information, read How to Factory Reset Your Android Phone or Tablet When It Won't Boot.
Note that factory reset will delete all Android phone data. After it, you can use MiniTool Mobile Recovery for Android to recover deleted data.
Tip: Sometimes your Android phone may be stuck in recovery mode. What should you do? This post - Stuck in Android Recovery Mode – Get Fixed Today And Rescue Data tells you some details.
④ Let The Technician Check The Phone
If your Android phone won't turn on or charge, perhaps it gets died due to hardware damage. You can take it to the repair store or contact the manufacturer's support department. If this doesn't work, you only need to get a new one.
"I dropped my Android phone and it won't turn on. How to turn my phone on? Thanks to these methods, my Samsung phone works well after fixes, so share them with you." Click to tweet
Verdict
Samsung Android phone won't turn on? This post shows you how to recover data from phone that won't turn on and how to fix a phone that won't turn on. Just do these operations by following the instructions mentioned above.
If you have any questions about recovering data with our software, you can tell us by leaving comments below or sending us emails via [email protected]. Besides, any other good solutions to fix the phone that is not turning on are welcome.
how to fix a zte phone that wont turn on
Source: https://www.minitool.com/android-recovery/android-phone-wont-turn-on.html
Posted by: sokolmilise.blogspot.com

0 Response to "how to fix a zte phone that wont turn on"
Post a Comment